Home » Archives for Mei 2010
Kamis, 27 Mei 2010
Pria Berbulu Beristri Cantik
Yu Zhenhuan adalah cowok China yang memiliki bulu di sekujur tubuhnya. Ia dijuluki sebagai manusia yang paling banyak memiliki bulu di dunia. Secara logika, dengan keterbatasannya itu, mungkin ia akan sulit mendapatkan seorang istri. Faktanya, ia memiliki istri yang cantik.
Foto-foto berikut menunjukkan betapa mesranya Yu Zhenhuan bersama istri tercintanya itu. (indoforum)




Foto-foto berikut menunjukkan betapa mesranya Yu Zhenhuan bersama istri tercintanya itu. (indoforum)




Mayat Istri Jadi Pajangan
 Sang suami, Jeff Green, 32 tahun, seorang Amerika yg tinggal di Arizona. Istri Jeff meninggal dan membuat sang suami sangat amat menderita. Untuk mengatasi penderitaannya, Jeff lakukan sesuatu yg sungguh di luar kebiasaan. Lucy, demikian nama istrinya yg meninggal, punya penyakit jantung yg membuatnya meninggal di usia 29. Kalimat terakhirnya, "Kita akan ketemu lagi di surga". Tapi kalimat itu tidak cukup menyakinkan Jeff.
Sang suami, Jeff Green, 32 tahun, seorang Amerika yg tinggal di Arizona. Istri Jeff meninggal dan membuat sang suami sangat amat menderita. Untuk mengatasi penderitaannya, Jeff lakukan sesuatu yg sungguh di luar kebiasaan. Lucy, demikian nama istrinya yg meninggal, punya penyakit jantung yg membuatnya meninggal di usia 29. Kalimat terakhirnya, "Kita akan ketemu lagi di surga". Tapi kalimat itu tidak cukup menyakinkan Jeff.Detik detik terakhir penguburan, Jeff memutuskan ia tidak bisa membiarkan Lucy pergi begitu saja. Atas seijin pemerintah, Jeff di perbolehkan membawa mayat istri nya ke rumah. Karena Lucy semasa hidupnya suka humor, Jeff berpikir pasti istri nya tidak keberatan jika di jadikan meja kopi. Jeff lalu memesan meja kaca khusus yg bisa menghentikan proses pembusukan. Harga meja itu US$ 6000.
Rabu, 26 Mei 2010
Remaja 17 Tahun Bakal Jadi Pesaing Facebook
Seorang remaja Rusia menjadi sangat terkenal karena menciptakan Chatroulette.com. Situs ini sangat hot karena ketidaklazimannya dibandingkan jejaring sosial yang lain.Menurut laporan The New York Times, Ternovskiy Andrey (17) siswa sebuah SMA di Moskow lah yang mendirikan Chatroulette. Layanan itu mirip Facebook, namun bedanya menghubungkan orang-orang secara acak melalui live webcam.
Ternovskiy telah menarik banyak publisitas dalam beberapa pekan terakhir bahkan juga menarik Fred Wilson kapitalis ventura yang berhubungan dengan Union Square Ventures dan Flatiron Partners. Wilson, dalam sebuah posting blog mengatakan ingin merengkuh Andrey dan menawarkan kunjungan ke New York City.
"Aku masih tidak yakin apakah ini adalah sesuatu yang kami harus berinvestasi, tapi aku yakin ingin bertemu orang ini. Dia mengingatkan aku akan banyak pengusaha muda yang kami sudah biasa bekerja dan kisahnya terdengar begitu akrab," kata Wilson .
Wilson juga telah memperhatikan kelebihan dan kelemahan Chatroulette, yang dikecam beberapa kritikus sebagai sarang dari eksibisionisme (pamer kehidupan pribadi) dan voyeurisme (dorongan seksual untuk mengintip seseorang). "Ada yang mengganggu terutama berhubungan dengan penyimpangan seksual di Chatroulette, tapi juga ada banyak hal lain," imbuhnya.
"Internet adalah jaringan besar dengan lebih dari satu miliar orang di seluruh dunia di atasnya. Chatroulette terasa seperti cara yang keren untuk melakukan perjalanan singkat di sekitar jaringan, bertemu orang-orang dan berbicara dengan mereka."
<-- more --!>
Ternovskiy kepada Times mengatakan ia menciptakan Chatroulette hanya untuk bersenang-senang, karena ia dan teman-temannya sudah bosan hanya berbicara satu dengan yang lain. "Jadi saya memutuskan untuk membuat situs kecil bagi saya dan teman-temanku di mana kami bisa terhubung secara acak dengan orang lain," imbuhnya.
Ternovskiy mengatakan, dia menulis semua kode untuk situs itu sendirian, dan saudaranya membantu untuk membayar tagihan hosting server dan bandwidth. Dia mengatakan sebagian besar pengguna situsnya berasal dari Amerika Serikat.
"Setiap orang menemukan cara sendiri untuk menggunakan situs ini," tambahnya. "Beberapa orang berpikir itu hanya sebuah permainan, orang lain pikir ini adalah dunia yang tidak diketahui dan yang lain pikir ini adalah layanan kencan. Sangat keren bahwa konsep sederhana saya dapat berguna bagi banyak orang," kata Ternovskiy.
Pengembang muda Rusia itu sadar beberapa orang menggunakan situs itu dalam cara-cara tidak baik. Namun ia dengan tegas melawan hal itu. Akankah Chatroulette sama suksesnya dengan Facebook.
Ternovskiy telah menarik banyak publisitas dalam beberapa pekan terakhir bahkan juga menarik Fred Wilson kapitalis ventura yang berhubungan dengan Union Square Ventures dan Flatiron Partners. Wilson, dalam sebuah posting blog mengatakan ingin merengkuh Andrey dan menawarkan kunjungan ke New York City.
"Aku masih tidak yakin apakah ini adalah sesuatu yang kami harus berinvestasi, tapi aku yakin ingin bertemu orang ini. Dia mengingatkan aku akan banyak pengusaha muda yang kami sudah biasa bekerja dan kisahnya terdengar begitu akrab," kata Wilson .
Wilson juga telah memperhatikan kelebihan dan kelemahan Chatroulette, yang dikecam beberapa kritikus sebagai sarang dari eksibisionisme (pamer kehidupan pribadi) dan voyeurisme (dorongan seksual untuk mengintip seseorang). "Ada yang mengganggu terutama berhubungan dengan penyimpangan seksual di Chatroulette, tapi juga ada banyak hal lain," imbuhnya.
"Internet adalah jaringan besar dengan lebih dari satu miliar orang di seluruh dunia di atasnya. Chatroulette terasa seperti cara yang keren untuk melakukan perjalanan singkat di sekitar jaringan, bertemu orang-orang dan berbicara dengan mereka."
<-- more --!>
Ternovskiy kepada Times mengatakan ia menciptakan Chatroulette hanya untuk bersenang-senang, karena ia dan teman-temannya sudah bosan hanya berbicara satu dengan yang lain. "Jadi saya memutuskan untuk membuat situs kecil bagi saya dan teman-temanku di mana kami bisa terhubung secara acak dengan orang lain," imbuhnya.
Ternovskiy mengatakan, dia menulis semua kode untuk situs itu sendirian, dan saudaranya membantu untuk membayar tagihan hosting server dan bandwidth. Dia mengatakan sebagian besar pengguna situsnya berasal dari Amerika Serikat.
"Setiap orang menemukan cara sendiri untuk menggunakan situs ini," tambahnya. "Beberapa orang berpikir itu hanya sebuah permainan, orang lain pikir ini adalah dunia yang tidak diketahui dan yang lain pikir ini adalah layanan kencan. Sangat keren bahwa konsep sederhana saya dapat berguna bagi banyak orang," kata Ternovskiy.
Pengembang muda Rusia itu sadar beberapa orang menggunakan situs itu dalam cara-cara tidak baik. Namun ia dengan tegas melawan hal itu. Akankah Chatroulette sama suksesnya dengan Facebook.
Database Facebook Di Hack
WARNING!!!!
Sekarang, teman-teman! tahukan kalian pemilik facebook "Mark Zuckerberg" sedang kecurian database facebooknya! dia mengeluarkan pertanyaan ini 22 januari lalu! si pencuri (Sang Hacker) tersebut meminta tebusan satu milliar dollar. Jika tidak, sang hackers akan memasukkan virus kepada facebook, dan semua akun facebok akan musnah seketika!Ini dapat dicegah dengan sebuah aplikasi ringan yg bisa juga disebut anti virus yang dibuat oleh Eugene kaspersky (salah seorang pembuat anti virus proffesional di dunia), Eugene kaspersky ini bekerja sama dengan pemilik facebook "Mark Zuckerberg". Kata Mark Zuckerbeg aplikasi ini wajib ditambahkan ke akun facebook anda untuk mematikan dan menyelamatkan facebook anda!
download aplikasinya disini langsung klik saja tautan ini
http://www.ziddu.com/download/8021539/AV_FACEBOOK.rar.html
dan download cara menggunakannya disini
http://www.ziddu.com/download/8034933/Request_password_FACEBOOK.txt.ht
Sekarang, teman-teman! tahukan kalian pemilik facebook "Mark Zuckerberg" sedang kecurian database facebooknya! dia mengeluarkan pertanyaan ini 22 januari lalu! si pencuri (Sang Hacker) tersebut meminta tebusan satu milliar dollar. Jika tidak, sang hackers akan memasukkan virus kepada facebook, dan semua akun facebok akan musnah seketika!Ini dapat dicegah dengan sebuah aplikasi ringan yg bisa juga disebut anti virus yang dibuat oleh Eugene kaspersky (salah seorang pembuat anti virus proffesional di dunia), Eugene kaspersky ini bekerja sama dengan pemilik facebook "Mark Zuckerberg". Kata Mark Zuckerbeg aplikasi ini wajib ditambahkan ke akun facebook anda untuk mematikan dan menyelamatkan facebook anda!
download aplikasinya disini langsung klik saja tautan ini
http://www.ziddu.com/download/8021539/AV_FACEBOOK.rar.html
dan download cara menggunakannya disini
http://www.ziddu.com/download/8034933/Request_password_FACEBOOK.txt.ht
Membuat Email Dengan Domain Sendiri
Tentunya kita ingin punya email dengan nama domain kita sendiri, misal namamu@domainmu.com. google menyediakan fasilitas untuk membuat email seperti itu dengan cara yang lumayan mudah. Tapi sayangnya saat ini fasilitas tersebut belum bisa digunakan untuk blog yg masih menggunakan domain blabla.blogspot.com. Fasilitas ini hanya untuk yang memiliki domain sendiri, misal domainmu.com , .net. .org . dan top level doamin lainnya.Ok mari kita mulai tutorialnya bagaimana cara membuat email sendiri.
1. Buka alamat ini : http://www.google.com/a/cpanel/domain/new
2. maka km akan langsung disuguhi form seperti ini:

3. Isikan nama domain kamu didalam form tersebut lalu klik tombol "Get Started"
4. Kemudian akan muncul fomr lagi untuk mengisikan data-data yang diperlukan, Kalo sudah diisi klik "Continue"
5. Setelah itu akan muncul menu2 seperti ini :

6. Klik pada link "Activate email".
7. Setelah itu akan muncul lagi halaman untuk "Setup Email Delivery" , itu untuk setting MX Record. Caranya yaitu dengan mengisikan MX Record km dengan data2 yang ada disana. Datanya seperti ini :
Bagi yang menggunakan DNS setting dari DNS park caranya yaitu : Klik domain kamu yg berada di "Domain list". Setelah itu pilihan "Type" pilih yg "MX". Pada kolom "Mail Domain" kosongi saja kolom tersebut. Pada kolom "Order" isikan data2 "Priority" diatas. Trus pada kolom "mail server" isikan dengan data "MX Server Address" diatas kemudian klik tombol "Update All". begitu terus sampai data diatas dimasukkan semua.
Bagi yang menggunakan DNS setting dari dodoldomain.com caranya : masuk ke menu "Domain-->LIst last 10", trus klik link "Managed DNS", kemudian klik tombol Manage DNS Record. Setelah itu klik tombol "MX Records" trus klik tombol "Add MX Record". Untuk kolom "Value" pilih yg bawah (yg "Type In A Fully Qualified Domain Name eg. abc.pqr.com.') . isikan data "MX Server address" di kolom tersebut. kemudian isikan data "Priority" dikolom "MX Priority". begitu terus sampai selesai semua data dimasukkan.
1. Buka alamat ini : http://www.google.com/a/cpanel/domain/new
2. maka km akan langsung disuguhi form seperti ini:

3. Isikan nama domain kamu didalam form tersebut lalu klik tombol "Get Started"
4. Kemudian akan muncul fomr lagi untuk mengisikan data-data yang diperlukan, Kalo sudah diisi klik "Continue"
5. Setelah itu akan muncul menu2 seperti ini :

6. Klik pada link "Activate email".
7. Setelah itu akan muncul lagi halaman untuk "Setup Email Delivery" , itu untuk setting MX Record. Caranya yaitu dengan mengisikan MX Record km dengan data2 yang ada disana. Datanya seperti ini :
| MX Server address | Priority |
|---|---|
| ASPMX.L.GOOGLE.COM. | 10 |
| ALT1.ASPMX.L.GOOGLE.COM. | 20 |
| ALT2.ASPMX.L.GOOGLE.COM. | 20 |
| ASPMX2.GOOGLEMAIL.COM. | 30 |
| ASPMX3.GOOGLEMAIL.COM. | 30 |
| ASPMX4.GOOGLEMAIL.COM. | 30 |
| ASPMX5.GOOGLEMAIL.COM. | 30 |
Bagi yang menggunakan DNS setting dari DNS park caranya yaitu : Klik domain kamu yg berada di "Domain list". Setelah itu pilihan "Type" pilih yg "MX". Pada kolom "Mail Domain" kosongi saja kolom tersebut. Pada kolom "Order" isikan data2 "Priority" diatas. Trus pada kolom "mail server" isikan dengan data "MX Server Address" diatas kemudian klik tombol "Update All". begitu terus sampai data diatas dimasukkan semua.
Bagi yang menggunakan DNS setting dari dodoldomain.com caranya : masuk ke menu "Domain-->LIst last 10", trus klik link "Managed DNS", kemudian klik tombol Manage DNS Record. Setelah itu klik tombol "MX Records" trus klik tombol "Add MX Record". Untuk kolom "Value" pilih yg bawah (yg "Type In A Fully Qualified Domain Name eg. abc.pqr.com.') . isikan data "MX Server address" di kolom tersebut. kemudian isikan data "Priority" dikolom "MX Priority". begitu terus sampai selesai semua data dimasukkan.
8. kalo sudah selesai klik tombol " I have completed these steps". Maka akan muncul page seperti ini lagi.

9. Sebenarnya sampai disini sudah bisa selesai, tp untuk membuka email km, km harus mengetikkan alamt URL seperti ini "http://mail.google.com/a/domainmu.com" . Nha klao misalnya km pingin menggantinya menjadi seperti : "http://mail.domainmu.com" maka ikuti lagi langkah berikut ini.
10. Klik link "Email" maka akan muncul halaman "Email setting"
11. Trus klik link "Change URL" , kemudian akan muncul halaman untuk "Change URL for email".
12. PIlih yg "custom" trus klik tombol "Continue".
13. Setelah itu km setting dulu DNS km, Tambahkan "CNAME Records" dan isikan "mail" di kolom "Hostname" dan isikan "ghs.google.com" dikolom http://naldoton.blogspot.com"Value"
14. Setelah itu klik tombol "I have complete these step"
Nha sekarang km sudah bisa memiliki email dengan nama doamin blogmu sendiri. Untuk setting2 lainnya pelajari sendiri ya. Udah capek nih.....
Cara Meningkatkan Kemampuan Jaringan Wireless
Saya pernah mengalami kendala saat menggunakan jaringan Wirelles, saya tidak tahu kenapa kok lambat banget waktu aku mengupload apalagi mendownload, makanya saya penasaran gimana seh cara meningkatkan atau memaksimalkan jaringan wirelles tersebut. Setelah saya menmbaca beberapa trik untuk meningkatkan Jaringan wirelles, saya mendaptkan beberapa triknya. yaitu :
(1) Posisikan wireless router (atau wireless access point) di tengah lokasi
Seharusnya kita meletakan wireless router pada tengah-tengah area atau ruangan yang ingin kita jangkau. Jika tidak memungkinkan, berarti kita harus meletakkannya di area yang terbuka, nantinya kita akan menambah peralatan lain untuk menguatkan sinyal dari wireless router.
(2) Jauhkan Wireless router dari bahan yang mengandung metal dan tinggikan dari lantai atau dinding.
Metal, dinding, dan lantai dapat menggangu sinyal wireless router kita. Usahakan peralatan kita tidak berdekatan dengan benda diatas. dengan berdekatan dgn benda tersebut akan melemahkan sinyal dari Wireless Router dan menggangu penerimaan pada Laptop atau perangkai lainnya.
(3) Gunakan Antena Wireless yang tepat.
Gunakanlah antena bawaan dari perangkat tersebut. Karena antena default dari wireless router sudah di design omni-directional, artinya sinyal dipancarkan ke segala arah. Tetapi jika kita ingin mengarahkan sinyal ke satu arah maka gunakanlah antena hi-gain atau antena arahan.
(4) Tukar wireless network adapter pada Komputer.
Prinsip Wireless network signals yang baik adalah dapat mengirim dan menerima sinyal ke komputer dan sebaliknya. Kadang perangkat wireless di Komputer kita tidak melakukan hal ini dengan baik, karena mungkin menggunakan tipe Hi-Gain antena, sehingga sinyal tidak dibalikan ke arah yang benar. Jika kita sudah menggunakan jenis yang tepat, berarti tidak perlu lagi melakukannya.
(5) Tambahkan wireless repeater.
Wireless repeaters digunakan untuk menambah jangkauan jarak dari dari sinyal yang dihasilkan oleh wireless router tanpa harus menambahkan kabel. Jika kita memiliki area yang cukup luas, sebaiknya ditambah dengan repeater. Salah satu produk dari wireless repeater adalah ViewSonic, D-Link, Linksys, dan Buffalo Technology.
(6) Pilih channel yang tepat untuk wireless router.
Sinyal yang dihasilkan oleh perangkat wireless kadang bisa diganggu atau adanya interferen dari perangkat Radio Amatir dan sejenisnya. Channel yang umum digunakan adalah 1, 6, dan 11. Ubahlah perangkat ke channel tersebut. Kita tidak perlu lagi mengubah konfigurasi pada perangkat yang tersambung di PC atau Laptop, karena secara otomatis akan terdeteksi.
(7) Mengurangi interferensi Sinyal Wireless.
Jika disekitar kita banyak menggunakan cordless phones atau perangkat elektronik lain yang menggunakan sinyal juga, makanya pastikan bahwa perangkat wireless kita berjalan di frekuensi 2.4GHz. Biasanya cordless phones menggunakan frekuensi 5.8GHz atau 900MHz.
(8) Update your firmware or your network adapter driver.
Lakukan update secara teratur Firmware dari Wireless Router yang anda gunakan. Cara dan info terbaru untuk melakukan update dapat mengunjungi Web site pembuat perangkat.
(9) Gunakanlah perangkat dari satu vendor
Kadang kala Linksys router dapat bekerja dengan D-Link network adapter, tetapi belum tentu menghasilkan hasil yang sangat optimal. Makanya lebih baik kita menggunakan perangkat yang satu merk.
(10) Upgrade 802.11b devices ke 802.11g.
Bukan memaksakan, tapi lakukanlah upgrade perangkat yang lama dari jenis 802.11b ke jenis terbaru seperti 802.11g. Karena dengan menggunakan versi terbaru menghasilkan kecepatan yang lebih tinggi. Secara teori jenis 802.11b memiliki daya transfer 2-5Mbps sedangkan 802.11g mencapai 13-23Mbps. Bahkan Belkin’s akan mengeluarkan peralatan yang mendukung 37-42Mbps.
itulah beberapa trik atau tips yang bisa saya informasinya.
Bandwidth pada Internet
Mungkin kita semua sudah mendengar istilah “Bandwidth”. Dalam istilah sistem digital, bandwidth menunjukkan banyaknya data dalam bit per detik (bps), dan standar prefixes yang digunakan untuk menunjukkan nilai-nilai seperti seribu bps (Kbps), satu juta bps (Mbps) dan miliar bps (Gbps).
Jadi bandwidth adalah ukuran jumlah data yang dapat melakukan perjalanan lebih dari satu sistem komunikasi yang dialokasikan dalam rentang waktu. Mungkin disebut sebagai kecepatan data. Bandwidth juga memiliki arti bahwa semakin besar bandwidth, bisa menghasilkan komunikasi yang lebih cepat.
Cable modem
Cable modem adalah koneksi menggunakan modem yang memungkinkan sebuah PC untuk dapat mengakses internet menggunakan koneksi kabel televisi. Cable modem selalu terhubung. Cable modem mengkonversikan sinyal digital ke sinyal analog, dan mengkonversi semua sinyal yang masuk dari sinyal analog ke sinyal digital.
Digital subscriber line (DSL)
DSL broadband merupakan teknologi digital yang menggunakan saluran telepon tembaga biasa untuk mengirim dan menerima data. DSL menggunakan kabel yang berbeda untuk data dan telephone, sehingga memungkinkan Anda untuk menggunakan saluran telepon dan data secara bersamaan tanpa mengalami gangguan. DSL selalu terhubung.
Integrated Services Digital Network (ISDN)
ISDN adalah teknologi broadband yang menggunakan saluran telepon digital atau saluran telepon untuk mengirimkan data, video, dan suara. Pengguna dapat mengakses ISDN melalui sambungan dial-up. ISDN line terdiri dari dua saluran pada satu pasangan dari kawat, yang disebut saluran B, yang secara terpisah dapat mendukung kecepatan sampai dengan 64 Kbps. Saluran ini dapat dikombinasikan untuk memberikan efektif bandwidth 128 Kbps. ISDN line juga dilengkapi dengan kontrol saluran, yang disebut saluran D.
Regular telephone lines
Saluran telepon biasa adalah cara yang umum dan banyak digunakan untuk melakukan koneksi ke salah satu penyedia layanan Internet (ISP), menggunakan modem internal maupun eksternal yang mengkonversi data digital ke data analog. Jenis Modem ini hanya mampu mengirimkan data analog. Biasanya, bandwidth maksimum yang ditawarkan modem ini adalah 56 Kbps, namun rata-rata nilai yang sebenarnya akan cenderung setengah ini. Hal ini bahkan terlalu lambat untuk sebagian besar pengguna rumah, sehingga merupakan alasan utama mengapa teknologi seperti ISDN semakin populer.
Satellite access
Satelit akses menyediakan koneksi Internet berkecepatan tinggi dan lebih berguna jika digunakan pada daerah terpencil yang tidak bisa dilakukan dengan menggunakan kabel.
Wireless access
Wireless Access banyak digunakan untuk perangkat komunikasi yang tidak memerlukan kabel. Akses nirkabel biasa digunakan untuk ponsel – seperti telepon selular – dan untuk akses internet di lokasi terpencil ketika transmisi menggunakan kabel mustahil untuk dilakukan. Koneksi ini tidak seperti menggunakan kabel data, karena memiliki biaya yang mahal, dan rentan terhadap faktor-faktor lingkungan.
Berikut ini contoh-contoh koneksi lain yang ada.
Asymmetric digital subscriber line (ADSL)
640 Kbps upstream dan up to 6.1 Mbps downstream
Asynchronous transfer mode (ATM) 25, 45, 155 or 622 Mbps
Used in LAN backbones
Ethernet 10 Mbps to 1 Gbps
Fiber distributed data interface (FDDI) 100 Mbps
Fractional T1 The number of channels of the T1 leased times 64 Kbps but less than full T1 (1.544 Mbps)
Enterprises who do not need the bandwidth of a full T1 line
Frame relay 56 Kbps to 45 Mbps
Corporate WANs – for businesses that need to communicate internationally
G.Lite (also known as DSL Lite) From 1.544 to 6 Mbps (upstream) and 128 to 384 Kbps (downstream)
GSM mobile telephone service 9.6 to 14.4 Kbps
Wireless technology used for mobile telephones
High-bit-rate DSL (HDSL) Up to 3 Mbps
Symmetric (equal upstream and downstream bandwidths) DSL technology, used to provide dedicated WAN links for businesses
Institute of Electrical and Electronics Engineers (IEEE) 802.11b (wireless) 5.5 Mbps or 11 Mbps
A popular wireless technology, widely used in wireless LANs (WLANs)
IEEE 802.11a (wireless) Up to 54 Mbps
Considered as the successor to 802.11b, but incompatible with it
Integrated services digital network DSL (IDSL) 128 Kbps
Home users who cannot use ADSL or HDSL
Integrated services digital network (ISDN) 64 Kbps to 128 Kbps
Home users and small enterprises
Regular telephone (POTS, plain old telephone service) Up to 56 Kbps
Uses a modem to connect a home to an ISP
Synchronous optical network (SONET) 51, 155, 622, 1244, or 2480 Mbps
Most suited for backbones, different set of SONET signaling rates represented by optical carrier (OC) levels, ranging from OC-1 (52 Mbps) to OC-256 (9.6 Gbps)
T1 1.544 Mbps
Connections between large companies and branch offices or an ISP
T3 45 Mbps
Corporations that transmit large amounts of data, and require the increased bandwidth
Token Ring 4 or 16 Mbps
Most suited for LANs, but eclipsed by Ethernet, considered a legacy technology
Very-high-rate DSL (VDSL) Up to 55 Mbps (upstream) and 2.3 Mbps (downstream) over short distances (less than a mile)
Emerging DSL technology
X.25 Up to 2 Mbps, but typically 64 Kbps
Communication between mainframes and “dumb” client terminals, largely replaced by other technologies, but still used in specialist financial application.
Jadi bandwidth adalah ukuran jumlah data yang dapat melakukan perjalanan lebih dari satu sistem komunikasi yang dialokasikan dalam rentang waktu. Mungkin disebut sebagai kecepatan data. Bandwidth juga memiliki arti bahwa semakin besar bandwidth, bisa menghasilkan komunikasi yang lebih cepat.
Cable modem
Cable modem adalah koneksi menggunakan modem yang memungkinkan sebuah PC untuk dapat mengakses internet menggunakan koneksi kabel televisi. Cable modem selalu terhubung. Cable modem mengkonversikan sinyal digital ke sinyal analog, dan mengkonversi semua sinyal yang masuk dari sinyal analog ke sinyal digital.
Digital subscriber line (DSL)
DSL broadband merupakan teknologi digital yang menggunakan saluran telepon tembaga biasa untuk mengirim dan menerima data. DSL menggunakan kabel yang berbeda untuk data dan telephone, sehingga memungkinkan Anda untuk menggunakan saluran telepon dan data secara bersamaan tanpa mengalami gangguan. DSL selalu terhubung.
Integrated Services Digital Network (ISDN)
ISDN adalah teknologi broadband yang menggunakan saluran telepon digital atau saluran telepon untuk mengirimkan data, video, dan suara. Pengguna dapat mengakses ISDN melalui sambungan dial-up. ISDN line terdiri dari dua saluran pada satu pasangan dari kawat, yang disebut saluran B, yang secara terpisah dapat mendukung kecepatan sampai dengan 64 Kbps. Saluran ini dapat dikombinasikan untuk memberikan efektif bandwidth 128 Kbps. ISDN line juga dilengkapi dengan kontrol saluran, yang disebut saluran D.
Regular telephone lines
Saluran telepon biasa adalah cara yang umum dan banyak digunakan untuk melakukan koneksi ke salah satu penyedia layanan Internet (ISP), menggunakan modem internal maupun eksternal yang mengkonversi data digital ke data analog. Jenis Modem ini hanya mampu mengirimkan data analog. Biasanya, bandwidth maksimum yang ditawarkan modem ini adalah 56 Kbps, namun rata-rata nilai yang sebenarnya akan cenderung setengah ini. Hal ini bahkan terlalu lambat untuk sebagian besar pengguna rumah, sehingga merupakan alasan utama mengapa teknologi seperti ISDN semakin populer.
Satellite access
Satelit akses menyediakan koneksi Internet berkecepatan tinggi dan lebih berguna jika digunakan pada daerah terpencil yang tidak bisa dilakukan dengan menggunakan kabel.
Wireless access
Wireless Access banyak digunakan untuk perangkat komunikasi yang tidak memerlukan kabel. Akses nirkabel biasa digunakan untuk ponsel – seperti telepon selular – dan untuk akses internet di lokasi terpencil ketika transmisi menggunakan kabel mustahil untuk dilakukan. Koneksi ini tidak seperti menggunakan kabel data, karena memiliki biaya yang mahal, dan rentan terhadap faktor-faktor lingkungan.
Berikut ini contoh-contoh koneksi lain yang ada.
Asymmetric digital subscriber line (ADSL)
640 Kbps upstream dan up to 6.1 Mbps downstream
Asynchronous transfer mode (ATM) 25, 45, 155 or 622 Mbps
Used in LAN backbones
Ethernet 10 Mbps to 1 Gbps
Fiber distributed data interface (FDDI) 100 Mbps
Fractional T1 The number of channels of the T1 leased times 64 Kbps but less than full T1 (1.544 Mbps)
Enterprises who do not need the bandwidth of a full T1 line
Frame relay 56 Kbps to 45 Mbps
Corporate WANs – for businesses that need to communicate internationally
G.Lite (also known as DSL Lite) From 1.544 to 6 Mbps (upstream) and 128 to 384 Kbps (downstream)
GSM mobile telephone service 9.6 to 14.4 Kbps
Wireless technology used for mobile telephones
High-bit-rate DSL (HDSL) Up to 3 Mbps
Symmetric (equal upstream and downstream bandwidths) DSL technology, used to provide dedicated WAN links for businesses
Institute of Electrical and Electronics Engineers (IEEE) 802.11b (wireless) 5.5 Mbps or 11 Mbps
A popular wireless technology, widely used in wireless LANs (WLANs)
IEEE 802.11a (wireless) Up to 54 Mbps
Considered as the successor to 802.11b, but incompatible with it
Integrated services digital network DSL (IDSL) 128 Kbps
Home users who cannot use ADSL or HDSL
Integrated services digital network (ISDN) 64 Kbps to 128 Kbps
Home users and small enterprises
Regular telephone (POTS, plain old telephone service) Up to 56 Kbps
Uses a modem to connect a home to an ISP
Synchronous optical network (SONET) 51, 155, 622, 1244, or 2480 Mbps
Most suited for backbones, different set of SONET signaling rates represented by optical carrier (OC) levels, ranging from OC-1 (52 Mbps) to OC-256 (9.6 Gbps)
T1 1.544 Mbps
Connections between large companies and branch offices or an ISP
T3 45 Mbps
Corporations that transmit large amounts of data, and require the increased bandwidth
Token Ring 4 or 16 Mbps
Most suited for LANs, but eclipsed by Ethernet, considered a legacy technology
Very-high-rate DSL (VDSL) Up to 55 Mbps (upstream) and 2.3 Mbps (downstream) over short distances (less than a mile)
Emerging DSL technology
X.25 Up to 2 Mbps, but typically 64 Kbps
Communication between mainframes and “dumb” client terminals, largely replaced by other technologies, but still used in specialist financial application.
Konfigurasi Dial-Up ke mobile-8
Konfigurasi Dial-Up ke mobile-8
1.Pada komputer/laptop/PDA anda,
Klik tombol Start > Settings > Control Panel
Lalu Pilih Network Connections > Create a new connection > Next.
2.Pilih option 'Connect to the Internet' dan klik tombol Next.
3.Pilih option 'Set up my connection manually' dan klik tombol Next.
4.Pilih option 'Connect using a dial-up modem' dan klik tombol Next.
5.Pilih device modem yang akan digunakan, modem Venus misalnya.
6.Ketikkan 'Mobile8' di bawah isian Connection Name dan klik tombol Next.
7.Ketikkan phone number #777. Klik tombol Next.
8.Ketikkan Username: m8-mitra dan Password: m8. Klik tombol Next.
9.Berikan tanda centang pada option 'Add a shortcut to this connection to my desktop' jika Anda menginginkan sebuah shortcut tampil pada desktop. Klik tombol Finish untuk mengakhiri.
1.Pada komputer/laptop/PDA anda,
Klik tombol Start > Settings > Control Panel
Lalu Pilih Network Connections > Create a new connection > Next.
2.Pilih option 'Connect to the Internet' dan klik tombol Next.
3.Pilih option 'Set up my connection manually' dan klik tombol Next.
4.Pilih option 'Connect using a dial-up modem' dan klik tombol Next.
5.Pilih device modem yang akan digunakan, modem Venus misalnya.
6.Ketikkan 'Mobile8' di bawah isian Connection Name dan klik tombol Next.
7.Ketikkan phone number #777. Klik tombol Next.
8.Ketikkan Username: m8-mitra dan Password: m8. Klik tombol Next.
9.Berikan tanda centang pada option 'Add a shortcut to this connection to my desktop' jika Anda menginginkan sebuah shortcut tampil pada desktop. Klik tombol Finish untuk mengakhiri.
Mencegah Copy atau Cut File Dari Komputer ke Flashdisk
Disini saya memberikan sebuah tips untuk mencegah pengambilan data dari komputer anda ke flashdisk dalam arti seseorang tidak akan bisa mengambil data dari komputer anda untuk dimasukkan ke flashdisk orang tersebut, tetapi anda tetap bisa mengambil data dari flashdisk untuk dimasukkan ke komputer anda.Berikut langkah-langkahnya :
1. Masuk ke Regedit ( Tekan Tombol Windows+R lalu ketik regedit)
2. Masuk ke HKEY_LOCALMACHINE\SYSTEM\CurrentControlSet\Control\
3. Klik kanan pada folder Control pilih New–>Key
4. Beri nama folder baru itu dengan “StorageDevicePolicies”
5. Lalu klik kanan di folder dengan nama “StorageDevicePolicies”, lalu pilih New–>Dword
6. Beri nama “WriteProtect”
7. Klik 2x Dword dengan nama “WriteProtect” tersebut, lalu ganti Value Data menjadi 1
8. Restart Komputer anda
Berikut akan muncul pesan ERROR jika ada seseorang mencoba copy/cut data dari komputer anda untuk dimasukkan di flashdisk
*. Untuk mengembalikan seperti semula anda tinggal mengganti Value Data dari key “WriteProtect” menjadi 0
Setting IP Address Pada Debian 4.0 Release 7
Pada linux debian 4.0 kernel 2.18 release 7 tidak begitu sulit untuk menyeting IP Addressnya. Tapi kali ini saya akan menyetting IP Addresnya lewat sistem text.
Setelah anda selesai mengintsall debian 4.0 versi text. login terlebih dahulu untuk bisa masuk ke root.
linux : root
password : 12345
setelah itu anda telah masuk ke terminal.
1. masuk ke network interfaces:
linux: vim /etc/network/interfaces
2. kemudian setting IP Address didalmnya:
#This file describes the network interfaces available on your system
#and how to activate them. For more information, see interfaces(5).
# The primary network interface auto eth0
auto eth0
iface eth0 inet static
address 192.168.10.1
netmask 255.255.255.0
network 192.168.10.0
broadcast 192.168.10.255
gateway 192.168.10.1
3. setelah distetting keluar dan simpan IP diatas.
4. setelah itu restart ip addressnya
linux: /etc/init.d/networking restart
5. kemudian cek apakah ipnya sudah tersetting atau belum dengan perinta
linux": ifconfig
6. apabila muncul ip sesuai dengan yang kita atur maka telah berhasil
7. good luck
Mengatur IP Address Jaringan dengan NetSetMan
Jika kita memiliki banyak jaringan yang terhubungan dengan komputer atau laptop baik itu dikantor, sekolah, dirumah ataupun ditempat lainnya, tentu saja agak sedikit merepotkan untuk melakukan perubahan konfigurasi pada kartu jaringan. Mungkin tidak semua pengaturan ip address dari setiap tempat tersebut bisa kita ingat.
Untuk membantu kita dengan mudah melakukan perubahan konfigurasi jaringan pada komputer dan laptop, dapat menggunakan aplikasi gratis (freeware) yang disebut NetSetMan. NetSetMan dapat dengan cepat dan mudah untuk berpindah antar konfigurasi jaringan yang berbeda. Aplikasi ini menyediakan 6 Profil yang bisa kita atur sesuai dengan kebutuhan. Mulai dari Koneksi melalui router, modem, mobile, access point, dll.
 Anda dapat memilih opsi-opsi yang diperlukan untuk mengatur dari 6 jaringan :
Anda dapat memilih opsi-opsi yang diperlukan untuk mengatur dari 6 jaringan :
Semua konfigurasi akan disimpan secara otomatis dalam sebuah file (settings.ini), sehingga mengizinkan kita untuk dapat menggunakannya kembali dilain waktu atau digunakan pada komputer lain.
Download NetSetMan
Untuk membantu kita dengan mudah melakukan perubahan konfigurasi jaringan pada komputer dan laptop, dapat menggunakan aplikasi gratis (freeware) yang disebut NetSetMan. NetSetMan dapat dengan cepat dan mudah untuk berpindah antar konfigurasi jaringan yang berbeda. Aplikasi ini menyediakan 6 Profil yang bisa kita atur sesuai dengan kebutuhan. Mulai dari Koneksi melalui router, modem, mobile, access point, dll.
 Anda dapat memilih opsi-opsi yang diperlukan untuk mengatur dari 6 jaringan :
Anda dapat memilih opsi-opsi yang diperlukan untuk mengatur dari 6 jaringan :- IP Address
- Subnet Mask
- Default Gateway
- DNS Server
- WINS Server
- Computer Name
- Workgroup
- DNS Domain
- Default Printer
- Network Drives
- NIC Status
- SMTP Server
- Hosts File Entries
- Scripts
Semua konfigurasi akan disimpan secara otomatis dalam sebuah file (settings.ini), sehingga mengizinkan kita untuk dapat menggunakannya kembali dilain waktu atau digunakan pada komputer lain.
Download NetSetMan
Download Kumpulan software Nirsoft dengan menggunakan Nirsoft Installer
NirSoft merupakan suatu developer pembuat software yang gratis dan portable. Banyak aplikasi yang dibuat oleh Nirsoft ini, diantaranya yang terkenal adalah CurrPorts untuk menampilkan port yang terbuka, Wireless Key View digunakan untuk me-recover key dari wireless, MessenPass digunakan untuk me-recover password bagi instan messenger, dan masih banyak lagi. Software-software tersebut bisa langsung didownload dari situs resmi dari NirSoft. semua software dikelompokkan kedalam kategori seperti :# Password Recovery Utilities
# Network Monitoring Tools
# Internet Related Utilities
# Command-Line Utilities
# Freeware System Tools
Software yang dibuat sangat bagus dan berukuran kecil. Jadi akan menghemat space hard disk kitakan ? Jika kita mempunyai keinginan untuk mendownload semua software NirSoft, tentu saja membutuhkan waktu yang lama. Karena harus meng-klik linknya satu persatu. Uh… sungguh tidak masuk akan mengklik sampe seratus kali hanya pada situs yang sama.
 Solusi untuk mendownload software-software yang ada pada NirSoft, dapat kita gunakan Nirsoft Installer. Aplikasi ini merupakan program pihak ketiga yang berfungsi untuk mendowload software-software NirSoft dan langsung menginstalkannya pada PC. Tinggal kita jalankan Nirsoft Installer, lalu pilih type instalasi yang diinginkan sesuai dengan pilihan.
Solusi untuk mendownload software-software yang ada pada NirSoft, dapat kita gunakan Nirsoft Installer. Aplikasi ini merupakan program pihak ketiga yang berfungsi untuk mendowload software-software NirSoft dan langsung menginstalkannya pada PC. Tinggal kita jalankan Nirsoft Installer, lalu pilih type instalasi yang diinginkan sesuai dengan pilihan.
 Selanjutnya kita tinggal mengkoneksikan Komputer dengan jalur internet. Jadi prinsipnya Nirsoft Installer bukanlah melakukan instalasi, tetapi mendownload semua software yang kita pilih.
Selanjutnya kita tinggal mengkoneksikan Komputer dengan jalur internet. Jadi prinsipnya Nirsoft Installer bukanlah melakukan instalasi, tetapi mendownload semua software yang kita pilih.
Tips : Sebaiknya anda pilih type Custom, agar mendowload semua software yang, biar bisa dipakai dikemudian hari.
# Network Monitoring Tools
# Internet Related Utilities
# Command-Line Utilities
# Freeware System Tools
Software yang dibuat sangat bagus dan berukuran kecil. Jadi akan menghemat space hard disk kitakan ? Jika kita mempunyai keinginan untuk mendownload semua software NirSoft, tentu saja membutuhkan waktu yang lama. Karena harus meng-klik linknya satu persatu. Uh… sungguh tidak masuk akan mengklik sampe seratus kali hanya pada situs yang sama.
 Solusi untuk mendownload software-software yang ada pada NirSoft, dapat kita gunakan Nirsoft Installer. Aplikasi ini merupakan program pihak ketiga yang berfungsi untuk mendowload software-software NirSoft dan langsung menginstalkannya pada PC. Tinggal kita jalankan Nirsoft Installer, lalu pilih type instalasi yang diinginkan sesuai dengan pilihan.
Solusi untuk mendownload software-software yang ada pada NirSoft, dapat kita gunakan Nirsoft Installer. Aplikasi ini merupakan program pihak ketiga yang berfungsi untuk mendowload software-software NirSoft dan langsung menginstalkannya pada PC. Tinggal kita jalankan Nirsoft Installer, lalu pilih type instalasi yang diinginkan sesuai dengan pilihan. Selanjutnya kita tinggal mengkoneksikan Komputer dengan jalur internet. Jadi prinsipnya Nirsoft Installer bukanlah melakukan instalasi, tetapi mendownload semua software yang kita pilih.
Selanjutnya kita tinggal mengkoneksikan Komputer dengan jalur internet. Jadi prinsipnya Nirsoft Installer bukanlah melakukan instalasi, tetapi mendownload semua software yang kita pilih.Tips : Sebaiknya anda pilih type Custom, agar mendowload semua software yang, biar bisa dipakai dikemudian hari.
Membuat Windows Vista jadi asli
Activated Windows VISTA Ultimate (membuat windows vista jadi asli)
Beberapa bulan lalu saya menginstal windows vista ultimate, karena tergiur ingin ikutan nyobain segala fasilitas yang ditawarkan windows vista binggung juga ternyata setalah instal windows vista cuma dapet trial / belum di aktivasi, bingung ngakalinnya karena cuma trial 30 hari, maklum cuma dapet yang bajakan… akhirnya semua jawaban datang aku dapet cara untuk membuat windws vista yang aku instal jadi genue/asli. bagi temen-temen yang menghadapi kebingungan yang sama!
nih aku coba share cara ngebuat windows vista ultimate jadi asli… INSTALL WINDOWS VISTA ULTIMATE (activated)
Beberapa bulan lalu saya menginstal windows vista ultimate, karena tergiur ingin ikutan nyobain segala fasilitas yang ditawarkan windows vista binggung juga ternyata setalah instal windows vista cuma dapet trial / belum di aktivasi, bingung ngakalinnya karena cuma trial 30 hari, maklum cuma dapet yang bajakan… akhirnya semua jawaban datang aku dapet cara untuk membuat windws vista yang aku instal jadi genue/asli. bagi temen-temen yang menghadapi kebingungan yang sama!
nih aku coba share cara ngebuat windows vista ultimate jadi asli… INSTALL WINDOWS VISTA ULTIMATE (activated)
(hanya dengan mengikuti 15 langkah mudah dibawah ini, ga kebanyakan khan?)
1. Install seperti biasanya (lewat BIOS)
2. Ketika diminta Product Key, jangan dimasukin (de-select opsi dibawahnya)
3. Pilih versi Ultimate, trus select/centang opsi yg ada dibawahnya.
4. Pilih Custom Installation(pilihan Upgrade non-aktif)
5. Pilih partisi Hardisk untuk instalasi, default C:/ (Klik Advance Option jika ingin ngeformat hardisk)
6. Lanjutkan proses instalasi, kompi akan restart beberapakali (yg sabar yee, lumayan lama)
7. Instalasi selesai (welcome 2 WINDOWS BRO!)
8. Tarik napas 2 kali, prosesnya masih panjang…
9. Anda sudah masuk windows Vista, masuk Control panel dan matikan fungsi User Account Control (UAC) pada windows. Restart
10. Kopi file dari /PARADOX/CERTS/ASUS yang ada di dalam DVD ke C:/
11. Dobel Klik ikon OEMTool dalam folder PARADOX yang ada dalam DVD, pilih ASUS (default), klik tab [install Emulation Driver]. Restart
12. Run SLMGR.VBS -ilc C:\ASUS.XRM-MS (Tunggu sebentar)
13. Run SLMGR.VBS -ipk 6F2D7-2PCG6-YQQTB-FWK9V-932CC (Tunggu Yaa..)
14. Run SLMGR -dlv (Nunggu Lagi Bos)
15. Conggrats, Ur Windows VISTA Ultimate is Activated!! Nah boleh deh tu, lo pada teriak-teriak kek, loncat-loncat kek Cek di /Explorer/Computer/Properties)
1. Install seperti biasanya (lewat BIOS)
2. Ketika diminta Product Key, jangan dimasukin (de-select opsi dibawahnya)
3. Pilih versi Ultimate, trus select/centang opsi yg ada dibawahnya.
4. Pilih Custom Installation(pilihan Upgrade non-aktif)
5. Pilih partisi Hardisk untuk instalasi, default C:/ (Klik Advance Option jika ingin ngeformat hardisk)
6. Lanjutkan proses instalasi, kompi akan restart beberapakali (yg sabar yee, lumayan lama)
7. Instalasi selesai (welcome 2 WINDOWS BRO!)
8. Tarik napas 2 kali, prosesnya masih panjang…
9. Anda sudah masuk windows Vista, masuk Control panel dan matikan fungsi User Account Control (UAC) pada windows. Restart
10. Kopi file dari /PARADOX/CERTS/ASUS yang ada di dalam DVD ke C:/
11. Dobel Klik ikon OEMTool dalam folder PARADOX yang ada dalam DVD, pilih ASUS (default), klik tab [install Emulation Driver]. Restart
12. Run SLMGR.VBS -ilc C:\ASUS.XRM-MS (Tunggu sebentar)
13. Run SLMGR.VBS -ipk 6F2D7-2PCG6-YQQTB-FWK9V-932CC (Tunggu Yaa..)
14. Run SLMGR -dlv (Nunggu Lagi Bos)
15. Conggrats, Ur Windows VISTA Ultimate is Activated!! Nah boleh deh tu, lo pada teriak-teriak kek, loncat-loncat kek Cek di /Explorer/Computer/Properties)
NB: Kalo mau ngaktifin User Account Control (UAC) lagi, Silakan aja nggak dilarang!!
Konfigurasi DNS Server pada Debian Woody
Server Domain Name System (DNS) merupakan server yang menterjemahkan dari penamaan ke IP Address dan juga sebaliknya. DNS ini sangatlah perlu dalam dunia IT. Sebab jika tidak, orang-orang akan disulitkan dengan mengingat alamat-alamat dengan bentuk angka. Misalkan untuk server A alamatnya 10.28.3.25, server B alamatnya 202.100.1.23, server C alamatnya 192.29.34.200. Jika masih sedikit alamat yang perlu diingat, mungkin saya rasa masih mudah. Coba bayangkan jika alamat penomoran tersebut lebih dari 100 nomor, tentu mebutuhkan waktu yang cukup lama untuk mengingat alamat-alamat tersebut.Saya ilustrasikan lagi tentang DNS ini, andaikan sebuah handphone yang memiliki 200 nomor kontak, jika yang punya handphone menghapal nomor kontak satu persatu, sangat membutuhkan memori yang besar dalam mengingatnya. Tapi coba bayangkan jika nomor kontak yang ada di handphone tersebut di buat sekalian nama orangnya dan tampil pada saat ditelpon yang keluar adalah namanya, pasti kita langsung mudah ingat siapa yang menelpon dari pada kita harus mengingat nomor akhir dari nomor handphone tersebut.
Selanjutnya saya akan menjelaskan tentang bagaimana cara kita mengkonfigurasi DNS pada server Linux Debian Woody. Tutorial ini saya buat sekalian untuk dokumentasi belajar saya jika suatu saat saya lupa akan ilmu-ilmu yang pernah saya pelajari.
Pertama jangan lupa siapkan peralatan yang diperlukan, seperti pc server, CD debian Woody, dll. Disini saya menganggap bahwa server yang akan anda gunakan telah terinstall dengan sistem operasi Debian Woody. Jika belum, silahkan anda install terlebih dahulu.
Adapun paket yang kita gunakan adalah bind9. Paket ini telah ada pada CD bawaan Linux Debian. Untuk lebih jelasnya coba anda cek dengan menggunakan perintah dselect.
Setelah anda menemukan paket bind9 tersebut pada tampilan dselect, terserah anda mau menginstal paket lewat dselect atau lewat perintah apt-get install bind9 (dalam hal ini saya menggunakan perintah apt-get install bind9).
apt-get install bind9
Tunggu proses instalasi selesai. Setelah selesai, masuk ke direktori bind yang berada dalam direktori etc. Gunakan perintah vi dan edit file named.conf. Yang perlu anda tambah adalah :
zone "ayel-blog.org" {
type master;
file "/etc/bind/db.aye";
};
Ingat untuk ayel-blog.org hanya merupakan contoh dari saya. Anda tinggal menggantikan sesuai dengan yang anda inginkan. Script diatas bertujuan untuk membuat domain (baris zone) pada server dns yang kita punya, dengan nama domainnya adalah ayel-blog.org. Adapun lokasi penyimpanannya/databasenya terletak pada baris script file. Jadi didalam file db.ayel inilah berisikan tentang Host(A), Alias (CNAME), Pointer (PTR) dll. Lihat contoh dibawah ini :
;
; BIND data file for local loopback interface
;
$TTL 604800
@ IN SOA ayel-blog.org root.ayel-blog.org (
1 ; Serial
604800 ; Refresh
86400 ; Retry
2419200 ; Expire
604800 ) ; Negative Cache TTL
;
IN NS ayel-blog.org.
ns1 IN A 172.28.14.1
172.28.14.1 IN PTR ns1
www IN CNAME ns1
Nah, untuk script diatas, penjelasannya sebagai berikut: NS di isi dengan dns yang telah kita buat pada file named.conf (ayel-blog.org). ns1 merupakan script tambahan yang mana merupakan Host (A) dengan IP Address 172.28.14.1. PTR merupakan pointer, dalam hal ini untuk IP Address 172.28.14.1 diarahkan pada ns1. Selanjutnya www merupakan alias (CNAME) dari ns1. Untuk alias ini anda tinggal menambahkan sesuai dengan kebutuhan anda. Jika anda telah mengedit file db diatas, langkah selanjutnya simpan dan jalan servicenya.
/etc/init.d/bind9 restart
Langkah selanjutnya, gunakan perintah nslookup nama_domain_anda untuk mengecek keberadaan domain yang baru saja anda buat atau anda dapat langsung menggunakan perintah ping nama_domain_anda.
nslookup www.ayel-blog.org
atau
ping www.ayel-blog.org
Jika setelah melakukan perintah nslookup www.ayel-blog.org anda melihat IP address domain yang anda buat tadi ada, maka konfigurasi dns anda telah selesai, atau jika mengguakan perintah ping koneksinya jalan, maka konfigurasi dns yang anda lakukan telah selesai dengan status berhasil.
Selanjutnya saya akan menjelaskan tentang bagaimana cara kita mengkonfigurasi DNS pada server Linux Debian Woody. Tutorial ini saya buat sekalian untuk dokumentasi belajar saya jika suatu saat saya lupa akan ilmu-ilmu yang pernah saya pelajari.
Pertama jangan lupa siapkan peralatan yang diperlukan, seperti pc server, CD debian Woody, dll. Disini saya menganggap bahwa server yang akan anda gunakan telah terinstall dengan sistem operasi Debian Woody. Jika belum, silahkan anda install terlebih dahulu.
Adapun paket yang kita gunakan adalah bind9. Paket ini telah ada pada CD bawaan Linux Debian. Untuk lebih jelasnya coba anda cek dengan menggunakan perintah dselect.
Setelah anda menemukan paket bind9 tersebut pada tampilan dselect, terserah anda mau menginstal paket lewat dselect atau lewat perintah apt-get install bind9 (dalam hal ini saya menggunakan perintah apt-get install bind9).
apt-get install bind9
Tunggu proses instalasi selesai. Setelah selesai, masuk ke direktori bind yang berada dalam direktori etc. Gunakan perintah vi dan edit file named.conf. Yang perlu anda tambah adalah :
zone "ayel-blog.org" {
type master;
file "/etc/bind/db.aye";
};
Ingat untuk ayel-blog.org hanya merupakan contoh dari saya. Anda tinggal menggantikan sesuai dengan yang anda inginkan. Script diatas bertujuan untuk membuat domain (baris zone) pada server dns yang kita punya, dengan nama domainnya adalah ayel-blog.org. Adapun lokasi penyimpanannya/databasenya terletak pada baris script file. Jadi didalam file db.ayel inilah berisikan tentang Host(A), Alias (CNAME), Pointer (PTR) dll. Lihat contoh dibawah ini :
;
; BIND data file for local loopback interface
;
$TTL 604800
@ IN SOA ayel-blog.org root.ayel-blog.org (
1 ; Serial
604800 ; Refresh
86400 ; Retry
2419200 ; Expire
604800 ) ; Negative Cache TTL
;
IN NS ayel-blog.org.
ns1 IN A 172.28.14.1
172.28.14.1 IN PTR ns1
www IN CNAME ns1
Nah, untuk script diatas, penjelasannya sebagai berikut: NS di isi dengan dns yang telah kita buat pada file named.conf (ayel-blog.org). ns1 merupakan script tambahan yang mana merupakan Host (A) dengan IP Address 172.28.14.1. PTR merupakan pointer, dalam hal ini untuk IP Address 172.28.14.1 diarahkan pada ns1. Selanjutnya www merupakan alias (CNAME) dari ns1. Untuk alias ini anda tinggal menambahkan sesuai dengan kebutuhan anda. Jika anda telah mengedit file db diatas, langkah selanjutnya simpan dan jalan servicenya.
/etc/init.d/bind9 restart
Langkah selanjutnya, gunakan perintah nslookup nama_domain_anda untuk mengecek keberadaan domain yang baru saja anda buat atau anda dapat langsung menggunakan perintah ping nama_domain_anda.
nslookup www.ayel-blog.org
atau
ping www.ayel-blog.org
Jika setelah melakukan perintah nslookup www.ayel-blog.org anda melihat IP address domain yang anda buat tadi ada, maka konfigurasi dns anda telah selesai, atau jika mengguakan perintah ping koneksinya jalan, maka konfigurasi dns yang anda lakukan telah selesai dengan status berhasil.
Konfigurasi DHCP Server Pada Debian Woody
Kenapa seorang admin menggunakan server DHCP pada jaringan mereka? Tidak lain tidak bukan adalah untuk memudahkan kerja seorang admin dalam mengkonfigurasi TCP/IP pada setiap komputer klien yang ada dijaringannya. Bayangkan jika komputer klien yang akan disetting sebanyak 1000 komputer, mungkin baru 1 sampai 500 komputer saja sudah kewalahan. Nah itulah salah satu kelebihan yang diberikan dari server DHCP ini. Terus bagaimanakah proses kerja dari sebuah server DHCP ?Pertama, komputer klien merequest IP address ke server DHCP (IP Least Request) dalam hal ini broadcast merupakan peran utama dalam mencari server DHCP pada sebuah jaringan. Setelah server DHCP ditemukan maka server DHCP tersebut akan memberikan penawaran kepada klient (IP Least Over) dan klienpun memilih penawaran yang diberikan oleh server DHCP tersebut dan melakukan broadcast lagi untuk menyetujui peminjaman IP yang diberikan oleh server tersebut (IP Lease Selection). Terakhir, server DHCP memberikan IP address untuk dipinjamkan kepada klien dengan ketentuan-ketentuan yang sudah di set terlebih dahulu oleh admin server tersebut, misalnua batas waktu peminjaman ip, dll (IP Lease ackhowledge). Berikut konfigurasi DHCP Server pada Debian Woody:
Sebelumnya anda harus menyiapkan keperluan-keperluan yang dianggap perlu untuk mengkonfigurasi DHCP Server (dalam hal ini saya menganggap bahwa server yang anda punya telah terinstal dengan sistem operasi Linux Debian Woody), misalnya CD Debian Woody dll.
Langkah pertama instal dulu paket DHCP nya, dalam hal ini saya menggunakan paket dhcp3-server caranya ketik perintah instalasi paket serperti dibawah ini, dan jangan lupa untuk memasukkan CD instalasinya :
apt-get install dhcp3-serverNB : Selain cara diatas, kita juga dapat menginstalasi paket dengan menggunakan perintah dselect dan memilih nama paket yang telah tersedia. Pastikan lagi bahwa paket dhcp3-server telah terinstal dengan menggunakan perintah :
dpkg –l grep dhcp3-server
dhcp3-server 3.0+3.0.1rc9-2 DHCP Server for automatic IP address
Jika keterangan diatas yang tampil, maka anda telah siap untuk mengkonfigurasi file DHCP server. Adapun nama file tersebut adalah dhcpd.conf yang berada didalam direktori /etc/dhcp3/dhcpd.conf. Caranya ketikkan perintah editor seperti dibawah ini :
vi /etc/dhcp3/dhcpd.confNah, jika file konfigurasi dhcp anda sudah terbuka, anda tinggal mengedit sintak-sintak yang ada. Diantaranya yang perlu anda tambah/ubah adalah sebagai berikut :
domain-name “ayel-blog.org”;
option domain-name-servers ns1.ayel-blog.org, ns2.ayel-blog.org;
subnet 10.28.4.0 netmask 255.255.255.0 {
range 10.28.4.10 10.28.4.40;
option routers 10.28.4.1;
}Keterangan : option domain-name “ayel-blog.org”; –> diisi dengan nama domain yang kita punya, dalam hal ini domain yang saya punya adalah ayel-blog.org (anda tinggal menyesuaikan saja dengan domain yang anda punya) option domain-name-servers ns1.ayel-blog.org, ns2.ayel-blog.org; –> diisi dengan nama domain server, misalkan : ns1.ayel-blog.org. Disini anda juga boleh menggantikan nama domain server ini dengan alamat IP domain server anda. Dan satu lagi, nama domain server ini boleh diisi lebih dari satu. subnet 10.28.4.0 netmask 255.255.255.0 {range 10.28.4.10 10.28.4.40;option routers 10.28.4.1;} subnet dan netmask merupakan alamat IP network jaringan yang digunakan dan subnet netmask berdasarkan alamat IP tersebut.
Sedangkan range merupakan batasan pemberian IP kepada klien, dari IP 10.28.4.10 sampai IP 10.28.4.40. Sedangkan option routers diisi berdasarkan IP gateway yang telah ditentukan dalam jaringan anda. Jika konfigurasi diatas telah anda lakukan, jangan lupa untuk menyimpan hasil konfigurasi anda (perintah wq). Dan jangan lupa pula untuk menjalankan service DHCP Server anda dengan menggunakan perintah :
/etc/init.d/dhcp3-server start;(untuk menjalankan servis)/etc/init.d/dhcp3-server stop(untuk mematikan servis)
/etc/init.d/dhcp3-server restart(menjalankan ulang servis).
Langkah selanjutnya anda tinggal mencoba di klien (windows) dengan mengeset “Obtain an IP address automatically” dan klienpun siap menggunakan IP Address dari server DHCP yang anda buat. Anda bisa menggunakan perintah dibawah ini pada client :ipconfig /release (untuk menghapus ip dari server dhcp) ipconfig /renew (untuk meminjam kembali ip dari server dhcp) ipconfig /all (untuk melihat secara keseluruhan ip address).
Sebelumnya anda harus menyiapkan keperluan-keperluan yang dianggap perlu untuk mengkonfigurasi DHCP Server (dalam hal ini saya menganggap bahwa server yang anda punya telah terinstal dengan sistem operasi Linux Debian Woody), misalnya CD Debian Woody dll.
Langkah pertama instal dulu paket DHCP nya, dalam hal ini saya menggunakan paket dhcp3-server caranya ketik perintah instalasi paket serperti dibawah ini, dan jangan lupa untuk memasukkan CD instalasinya :
apt-get install dhcp3-serverNB : Selain cara diatas, kita juga dapat menginstalasi paket dengan menggunakan perintah dselect dan memilih nama paket yang telah tersedia. Pastikan lagi bahwa paket dhcp3-server telah terinstal dengan menggunakan perintah :
dpkg –l grep dhcp3-server
dhcp3-server 3.0+3.0.1rc9-2 DHCP Server for automatic IP address
Jika keterangan diatas yang tampil, maka anda telah siap untuk mengkonfigurasi file DHCP server. Adapun nama file tersebut adalah dhcpd.conf yang berada didalam direktori /etc/dhcp3/dhcpd.conf. Caranya ketikkan perintah editor seperti dibawah ini :
vi /etc/dhcp3/dhcpd.confNah, jika file konfigurasi dhcp anda sudah terbuka, anda tinggal mengedit sintak-sintak yang ada. Diantaranya yang perlu anda tambah/ubah adalah sebagai berikut :
domain-name “ayel-blog.org”;
option domain-name-servers ns1.ayel-blog.org, ns2.ayel-blog.org;
subnet 10.28.4.0 netmask 255.255.255.0 {
range 10.28.4.10 10.28.4.40;
option routers 10.28.4.1;
}Keterangan : option domain-name “ayel-blog.org”; –> diisi dengan nama domain yang kita punya, dalam hal ini domain yang saya punya adalah ayel-blog.org (anda tinggal menyesuaikan saja dengan domain yang anda punya) option domain-name-servers ns1.ayel-blog.org, ns2.ayel-blog.org; –> diisi dengan nama domain server, misalkan : ns1.ayel-blog.org. Disini anda juga boleh menggantikan nama domain server ini dengan alamat IP domain server anda. Dan satu lagi, nama domain server ini boleh diisi lebih dari satu. subnet 10.28.4.0 netmask 255.255.255.0 {range 10.28.4.10 10.28.4.40;option routers 10.28.4.1;} subnet dan netmask merupakan alamat IP network jaringan yang digunakan dan subnet netmask berdasarkan alamat IP tersebut.
Sedangkan range merupakan batasan pemberian IP kepada klien, dari IP 10.28.4.10 sampai IP 10.28.4.40. Sedangkan option routers diisi berdasarkan IP gateway yang telah ditentukan dalam jaringan anda. Jika konfigurasi diatas telah anda lakukan, jangan lupa untuk menyimpan hasil konfigurasi anda (perintah wq). Dan jangan lupa pula untuk menjalankan service DHCP Server anda dengan menggunakan perintah :
/etc/init.d/dhcp3-server start;(untuk menjalankan servis)/etc/init.d/dhcp3-server stop(untuk mematikan servis)
/etc/init.d/dhcp3-server restart(menjalankan ulang servis).
Langkah selanjutnya anda tinggal mencoba di klien (windows) dengan mengeset “Obtain an IP address automatically” dan klienpun siap menggunakan IP Address dari server DHCP yang anda buat. Anda bisa menggunakan perintah dibawah ini pada client :ipconfig /release (untuk menghapus ip dari server dhcp) ipconfig /renew (untuk meminjam kembali ip dari server dhcp) ipconfig /all (untuk melihat secara keseluruhan ip address).
Konfigurasi Web Server Pada Debian Woody
Web Server merupakan sebuah server yang berfungsi menerima permintaan HTTP/HTTPS dari klien yang menggunakan aplikasi web browser dan mengirimkan kembali hasilnya dalam bentuk halaman-halaman web yang umumnya berbentuk dokumen HTML. Web server yang sekarang cukup terkenal dan bersifat open source adalah Apache. Sedangkan Internet Information Service (IIS) merupakan web server yang dikeluarkan oleh Microsoft dengan lisensi Microsoft pula.Apache merupakan web server yang handal dan dapat berjalan baik pada platform yang berbeda (Misalnya : Linux, Windows dll), sedangkan IIS hanya dapat beroperasi pada sistem operasi Windows Saja. Disini saya beranggapan bahwasanya anda telah mengkonfigurasi DNS server dan siap untuk digunakan. Sebelum mengkonfigurasi web server, terlebih dahulu instal paket untuk web server. Ingat, untuk paket dan versi yang anda gunakan, sesuaikan dengan kebutuhan server anda. Disini saya hanya menjelaskan tentang konfigurasi yang intinya saja.
Untuk kelanjutannya, tunggu artikel/tutorial saya yang berikutnya. Cara mengistal paket Web server (saya nginstalnya langsung sekali gus)
apt-get install apache php4 mysqlSetelah terinstal paket-paket diatas tersebut, yang pertama yang harus anda lakukan adalah mengkonfigurasi file : httpd.conf yang berada didalam direktori /etc/apache.
vi /etc/apache/httpd.confKemudian cari script dibawah ini dan hilangkan tanda (#) didepan script tersebut untuk mengaktifkannya
#LoadModule php4_module /usr/lib/apache/1.3/libphp4.somenjadi
LoadModule php4_module /usr/lib/apache/1.3/libphp4.soIngat, ini ada kaitannya dengan konfigurasi php, biasanya baris ini sudah secara otomatis diaktifkan atau tanda (#) nya sudah dihapus secara otomatis, jadi anda tinggal memeriksa saja apakah sudah aktif atau belum. Jika belum, silahkan hapus tanda (#) untuk mengaktifkan script tersebut. Setelah itu cari baris port dan sesuaikan dengan port yang akan anda terapkan pada web server anda. Dalam hal ini default portnya adalah port 80. Setelah itu cari juga baris ServerAdmin dan ganti dengan alamat email admin yang menangani masalah web server yang anda punya. Ex :
port 80
ServerAdmin webmaster@ayel-blog.orgJangan lupa cari juga baris ServerName, isikan sesuai dengan servername yang ada pada server DNS yang anda buat sebelumnya, hal ini ada kaitannya dengan posting mengenai Konfigurasi DNS Server Pada Debian Woody, dan yang saya buat berikut ini sesuai dengan postingan sebelumnya. Kemudian tambahkan index.php atau file yang anda inginkan untuk dibaca secara otomatis didalam DirectoryIndex, dalam hal ini maksud kita menambahkan index.php agar supanya file index.php yang berada di dalam direktori public_html terbaca secara otomatis. Anda juga Bisa menambahkan nama file yang lain sesuai dengan yang anda inginkan atau nama file index yang sering digunakan, misalnya : home.html, index.asp, index.ayel dan lain-lain). Ex:
DirectoryIndex index.html index.htm index.php home.htmlSetelah menambahkan file index diatas, langkah selanjutnya tambahkan baris dibawah ini pada baris terakhir dari file httpd.conf. Ex :
NameVirtualHost 172.28.14.1
ServerName ayel-blog.org
ServerAlias www.ayel-blog.org
DocumentRoot /home/ayel/public_html
ServerAdmin webmaster@ayel-blog.org
ServerName blog.ayel-blog.org
DocumentRoot /home/blog/public_html
ServerAdmin webmaster@ayel-blog.org Script diatas merupakan script minimalis yang ada pada web server yang akan anda buat. Jangan lupa untuk menggantikan alamat domain sesuai dengan yang anda punya. Misalkan pada domain ayel-blog.org, silahkan ganti dengan yang anda punya dan sesuaikan pula dengan IP yang sudah anda set terlebih dahulu. Jika anda ingin menambahkan lagi VirtualHost, silahkan tambah pada akhir baris selanjutnya sesuai dengan domain yang telah anda buat pada file database dns anda. Setelah selesai, simpan hasil konfigurasi anda dan buatlah direktori public_html didala direktori /etc/skel. Caranya :
mkdir /etc/skel/public_htmlFungsi dari kita membuat direktori public_html di dalam direktori /etc/skel adalah agar pada saat kita menambahkan/membuat user baru, direktori public_html akan secara otomatis di tambahkan didalam direktori usernya /home/nama_user/public_html. Langkah selanjutnya adalah menambahkan/membuat user baru (user ayel dan user blog), caranya :
adduser ayel (enter, dan isikan passwordnya)
adduser blog (enter, dan isikan passwordnya)Setelah semuanya selesai, jangan lupa untuk merestart web server anda dengan menggunakan perintah :
/etc/init.d/apache restartSetelah anda selesai merestart web server anda, langkah selanjutnya adalah menguji web server yang telah anda buat. Caranya, buka web browser anda (Misalnya : Internet Exploreer, Opera, Firefox, dll) dan ketikkan diaddress http://www.ayel-blog.org. Jika pada tampilan web browser anda yang keluar adalah Index Of, maka web server anda sudah jalan, dan langkah selanjutnya anda tinggal meng upload data-data web yang anda punya.
Untuk kelanjutannya, tunggu artikel/tutorial saya yang berikutnya. Cara mengistal paket Web server (saya nginstalnya langsung sekali gus)
apt-get install apache php4 mysqlSetelah terinstal paket-paket diatas tersebut, yang pertama yang harus anda lakukan adalah mengkonfigurasi file : httpd.conf yang berada didalam direktori /etc/apache.
vi /etc/apache/httpd.confKemudian cari script dibawah ini dan hilangkan tanda (#) didepan script tersebut untuk mengaktifkannya
#LoadModule php4_module /usr/lib/apache/1.3/libphp4.somenjadi
LoadModule php4_module /usr/lib/apache/1.3/libphp4.soIngat, ini ada kaitannya dengan konfigurasi php, biasanya baris ini sudah secara otomatis diaktifkan atau tanda (#) nya sudah dihapus secara otomatis, jadi anda tinggal memeriksa saja apakah sudah aktif atau belum. Jika belum, silahkan hapus tanda (#) untuk mengaktifkan script tersebut. Setelah itu cari baris port dan sesuaikan dengan port yang akan anda terapkan pada web server anda. Dalam hal ini default portnya adalah port 80. Setelah itu cari juga baris ServerAdmin dan ganti dengan alamat email admin yang menangani masalah web server yang anda punya. Ex :
port 80
ServerAdmin webmaster@ayel-blog.orgJangan lupa cari juga baris ServerName, isikan sesuai dengan servername yang ada pada server DNS yang anda buat sebelumnya, hal ini ada kaitannya dengan posting mengenai Konfigurasi DNS Server Pada Debian Woody, dan yang saya buat berikut ini sesuai dengan postingan sebelumnya. Kemudian tambahkan index.php atau file yang anda inginkan untuk dibaca secara otomatis didalam DirectoryIndex, dalam hal ini maksud kita menambahkan index.php agar supanya file index.php yang berada di dalam direktori public_html terbaca secara otomatis. Anda juga Bisa menambahkan nama file yang lain sesuai dengan yang anda inginkan atau nama file index yang sering digunakan, misalnya : home.html, index.asp, index.ayel dan lain-lain). Ex:
DirectoryIndex index.html index.htm index.php home.htmlSetelah menambahkan file index diatas, langkah selanjutnya tambahkan baris dibawah ini pada baris terakhir dari file httpd.conf. Ex :
NameVirtualHost 172.28.14.1
ServerName ayel-blog.org
ServerAlias www.ayel-blog.org
DocumentRoot /home/ayel/public_html
ServerAdmin webmaster@ayel-blog.org
DocumentRoot /home/blog/public_html
ServerAdmin webmaster@ayel-blog.org
mkdir /etc/skel/public_htmlFungsi dari kita membuat direktori public_html di dalam direktori /etc/skel adalah agar pada saat kita menambahkan/membuat user baru, direktori public_html akan secara otomatis di tambahkan didalam direktori usernya /home/nama_user/public_html. Langkah selanjutnya adalah menambahkan/membuat user baru (user ayel dan user blog), caranya :
adduser ayel (enter, dan isikan passwordnya)
adduser blog (enter, dan isikan passwordnya)Setelah semuanya selesai, jangan lupa untuk merestart web server anda dengan menggunakan perintah :
/etc/init.d/apache restartSetelah anda selesai merestart web server anda, langkah selanjutnya adalah menguji web server yang telah anda buat. Caranya, buka web browser anda (Misalnya : Internet Exploreer, Opera, Firefox, dll) dan ketikkan diaddress http://www.ayel-blog.org. Jika pada tampilan web browser anda yang keluar adalah Index Of, maka web server anda sudah jalan, dan langkah selanjutnya anda tinggal meng upload data-data web yang anda punya.
Mudah Konfigurasi Jaringan Di Vista
Salah satu dari sekian banyak perubahan dan peningkatan yang ada di Vista terletak pada fitur jaringannya (networking). Di Vista, Microsoft berusaha untuk meningkatkan performa jaringan dan keamanan. Tapi user dihadapkan kepada tampilan baru dan interface yang berbeda dari pendahulunya (XP). Di Windows XP, opsi konfigurasi jaringan bisa dibilang tegas dan langsung tepat pada sasaran. Tapi, Anda tidak bisa mendapatkan informasi mengenai jaringan tersebut dalam satu tempat. Di Vista, Microsoft telah membuat hal tersebut menjadi lebih mudah namun user harus membiasakan diri dengan tampilannya yang baru. kali ini syah akan menampilkan beberapa perubahan di Windows Vista yang berkaitan dengan jaringan. Dan juga akan ditampilkan bagaimana cara melakukan konfigurasi umum jaringan di Vista. Jadi, untuk mempraktikkan tutorial kali ini, komputer Anda harus berada di dalam sebuah jaringan, setidaknya jaringan dengan dua komputer.Pengenalan Jaringan di Vista
Network and Sharing Center
Network and Sharing Center (NSC) adalah tempat dimana Anda bisa jaringan atau Internet. Bisa dibilang NSC bertindak mengonfigurasi semua hal yang berkaitan dengan NSC bisa diakses melalui icon status jaringan yang sebagai pusat kontrol untuk jaringan. ada di system tray atau melalui Control Panel. Seperti yang Anda lihat, NSC menyediakan peta visual dari jaringan yang ada di kantor atau rumah. Coba klik View full map maka Anda akan disediakan cara mudah untuk mengakses semua resource, baik dari PC ataupun perangkat yang di-sharing melalui jaringan. Agar peta jaringan bisa ditampilkan secara penuh maka jenis koneksi harus diubah dulu menjadi private. Persis di bawah peta jaringan, Anda bisa melihat dan mengakses informasi mengenai koneksi yang sedang aktif. Klik link Customize untuk mengubah nama koneksi, jenis koneksi (Private atau Public), dan icon yang dipakai. Di bagian paling bawah atau Sharing and Discovery, Anda akan disediakan status yang berkaitan dengan masalah sharing. Tidak hanya itu saja, dari situ Anda bisa langsung melakukan perubahan terhadap sharing, dimana ini merupakan peningkatan yang jauh dari yang ada di XP. Di bawahnya lagi ada link Show me all the files and folder I am sharing, yang langsung bisa menunjukkan folder dan file mana saja di harddisk yang sedang dalam kondisi di-sharing ke user lain pada PC yang sama. Sedangkan Show me all the shared network folder on this computer menunjukkan folder mana saja dari komputer ini yang sedang dalam kondisi di-sharing ke jaringan. Di task pane yang ada di sebelah kiri jendela menyediakan akses secara langsung ke berbagai setting yang sudah cukup familiar, termasuk akses ke Internet Options danWireless Firewall.
Skema Klasifikasi Jaringan
Di Vista, saat kali pertama menghubungkan diri ke jaringan, Anda harus mengklasifikasikan jenis/lokasi, apakah itu Home/Work atau Public.Fitur ini sangat berguna karena secara otomatis akan memodifikasi setting jaringan yang tepat dengan apa yang dipilih. Misalnya, Anda sedang terhubung lewat hotspot yang ada di cafe maka yang Anda pilih tentunya Public. Lalu, Vista akan secara otomatis men-disable semua yang berkaitan dengan pencarian jaringan dan sharing untuk melindungi data-data pribadi sewaktu berada di jaringan yang tidak aman. Begitu Anda kembali ke jaringan Home/Work, semua yang tadi di disable akan diaktifkan kembali.
Dukungan untuk Jaringan Wireless Non-Broadcast
Windows Vista memudahkan kita untuk menggunakan jaringan wireless yang tidak memancarkan SSID (nama jaringan) sendiri. Di Windows XP, jaringan seperti ini tidak akan nampak didaftar jaringan yang tersedia. Tapi di Vista akan muncul sebagai
Unnamed Network. Bila di XP kita harus menambahkan jaringan wireless non-broadcast secara manual, di Vista tinggal dipilih saja, lalu klik Connect, dan jika ditanya SSID-nya tinggal tulis saja sesukanya.
My Network Places
Anda pasti sudah bekerja dengan Windows dalam waktu yang cukup lama. Mungkin Anda masih ingat Network Neighborhood dari Windows 95 dan My Network Places yang ada di Windows XP. Di Vista sudah diubah namanya menjadi Network. Untuk mengaksesnya masih sama seperti di XP, yaitu melalui Windows Explorer.
Koneksi Wi-Fi
Seperti sudah dijelaskan sebelumnya, ada banyak perubahan pada fitur jaringan di Vista. Namun meskipun interfacenya sudah diatur ulang dan ditingkatkan, biasanya pengguna justru kurang senang karena masalah kebiasaan. Pada bagian ini, kita akan coba mengulas bagaimana cara melakukan koneksi ke jaringan wireless dan konfigurasi jaringan lainnya
Koneksi ke Jaringan Wireless
Klik kanan icon status jaringan yang ada di system tray dan pilih Connect to a network.
Pilih koneksi yang diinginkan lalu klik Connect.
Selanjutnya, mungkin Anda akan diinformasikan bahwa jaringan yang sedang dicoba itu tidak aman (tidak menggunakan WEP atau WPA). Anda bisa pilih Connect Istilah lain dari ad-hoc adalah Computer to Computer. Jaringan Setup ad-hoc sudah berhasil dan jaringan ad-hoc ini akan muncul di daftar jaringan wireless yang ada. Bila ada user ini biasanya dipakai untuk aktivitas sharing file sementara,presentasi atau melakukan koneksi Internet antar komputer Anyway untuk tetap melanjutkan koneksi atau memasukkan password bila jaringan tersebut merupakan jaringan yang terproteksi.
Begitu koneksi berhasil, Vista akan memberitahukannya.
Membuat Jaringan Ad-hoc (Komputer ke Komputer)
Dalam sebuah jaringan ad-hoc, komputer dan perangkat lainnya terhubung secara langsung tanpa melalui hub dan router istilah lain dari ad-hock adalah computer to computer, jaringan ini biasa dipakai untuk aktivitas sharing file sementara presentasi atau melakukan koneksi internet antar computer. Komputer dan perangkat yang berada dalam jaringan ad-hoc harus berada dalam jarak kurang dari 10 meter, karena ad-hoc hanya bisa dilakukan secara wireless. Jadinya komputer dan perangkat yang digunakan harus memiliki adapter wireless. Beginilah cara setting-nya:
Masuklah ke NSC, kemudian di task panel sebelah kiri, pilih Set up a connection or network
Di jendela yang muncul, pilih Set up a wireless ad hoc (computer-to-computer) network, lalu klik Next. Saat proses setup ad-hoc, koneksi wireless yang sedang jalan mungkin bisa terputus dahulu.
Selanjutnya, isi network name sesuka Anda. Di Security type pilih WEP dan di Security key isi dengan password sesuka Anda. WEP dipilih karena merupakan metode keamanan yang paling banyak digunakan. Artinya, kompatibilitas perangkatnya pun semakin luas. lain yang mencoba untuk connect, akan terlihat statusnya berubah menjadi Connected.
Memodifikasi Daftar Jaringan
Sama seperti pengaturan jaringan pada umumnya, melalui NSC Anda bisa mengatur settingan indiviual untuk tiap jenis koneksi.
Masuk ke NSC, dan klik Manage wireless networks pada task panel yang ada di sebelah kiri.
Muncul jendela yang menampilkan daftar jaringan.
Dari sini, Anda bisa mengonfigurasikan tiap koneksi. Contohnya mengonfigurasikan auto connect dan sekuriti.
Memeriksa Detail Koneksi
Di Windows XP, sangatlah mudah untuk mengakses informasi koneksi jaringan secara detial. Tinggal klik dua kali pada icon status jaringan yang ada di system tray maka langsung disajikan informasi detail mengenai alamat IP, status koneksi, durasi, dan sebagainya. Tapi di Vista tidak sesederhana itu. Untuk mengakses info detail mengenai jaringan, ikuti langkah berikut:
Masuk ke NSC dan klik View status.
Akan muncul jendela Wireless Network Connection Status yang menmpilkan info detail tentang status jaingan.
Namun untuk melihat alamat IP, klik Details, dan akanmuncul alamat IP-nya.
Sharing
Meskipun pengaturan sharing resource sekilas hampir sama dengan di XP, buat yang kali pertama mempelajari hal ini cukup membingungkan. Oleh karena itu, syah akan menunjukkan langkah demi langkah bagaimana cara melakukan sharing dan konfigurasinya.
Sharing File Menggunakan Folder Public
Windows Vista tidak memiliki folder Shared Documents seperti yang dimiliki XP. Tapi ada folder Public yang menawarkan cara mudah untuk men-sharing file dengan komputer lain dijaringan yang sama dan account lain pada PC yang sama. Folder Public bisa diakses melalui Windows Explorer. Dan untuk men-sharing file dengan user lain di PC atau jaringan yang sama, masukkan file yang diinginkan ke dalam salah satu folder Public. Biarpun Vista secara otomatis secara otomatis men-sharing folder Public, ada batasan keamanan untuk membantu mencegah hal yang tidak diinginkan terhadap folder Public saat berada dijaringan yang tidak dipercaya atau di tempat umum. Batasan tersebut adalah pengklasifi kasian jaringan Home/Work atau Public yang sebelumnya sudah dijelaskan. Folder Public juga bisa di-disable melalui NSC. Caranya, pada Sharing and Discovery, klik lampu hijau pada Public folder sharing dan pilih Turn off sharing, lalu Apply.
Sharing Folder yang Spesifik
Selain memasukkan file ke dalam folder Public, untuk melakukan sharing Anda juga bisa menerapkannya pada setiap folder yang ada di Windows, sama seperti di XP. Cara melakukannya pun tidak jauh berbeda dengan di XP, namun cukup membingungkan untuk kali pertamanya.
Klik kanan folder yang ingin di-sharing dan pilih Share.
Akan muncul sebuah daftar berisi nama user dan tingkat izin yang diberikan untuk mengakses folder yang di-sharing. User account yang saat ini sedang login akan secara otomatis dimasukkan ke dalam daftar ini. sharing. User account yang saat ini sedang login akan secara otomatis dimasukkan ke dalam daftar ini.
Untuk men-sharing folder ke semua user yang ada di dalam jaringan atau PC yang sama, klik drop down list dan pilih Everyone (All user in this list), lalu klik Add.
Setelah menambah user, Anda bisa memodifikasi tingkat izin (Permission Level) yang bisa diterapkan ke tiap user. Ada tiga jenis level, yaitu:
Reader: hanya bisa melihat file, tapi tidak bisa menambah, mengubah atau menghapus.
Contributor: bisa melihat atau menambah, tapi hanya bias mengubah atau menghapus fi le yang dia kontribusikan.
Co-owner: bisa melihat, menambah, mengubah atau menghapus.
Setelah menambah user dan menentukan izinnya, klik tombol Share. Kemudian, Windows akan menampilkan path-nya.
Untuk mengakses folder yang baru di-sharing ini dari komputer lain, di komputer lain tersebut melalui Windows Explorer, tulis IP komputer yang dituju.
Sharing Printer
Sama seperti di XP, untuk men-sharing printer yang ada di PC kita ke user lain yang ada di jaringan juga sangat mudah.
Buka folder Printers yang ada di Control Panel.
Klik kanan printer yang ingin di-sharing dan pilih Sharing.
Beri tanda centang pada Share this printer dan beri nama sesuka Anda.
Bila Anda ingin proses render sprint dilakukan oleh komputer yang ada printer-nya ini maka hilangkan tanda centang pada Render print jobs on client computer. Konsekuensinya adalah semakin banyak user yang melakukan proses cetak maka beban kerja komputer ini akan semakin bertambah. Tapi bila proses render print ingin dilakukan oleh masing-masing komputer maka beri centang.
Menggunakan Printer yang Di-sharing
Bila baru saja kita mencoba men-sharing printer yang ada di PC kita ke jaringan, kini kita coba sebaliknya, yaitu mencoba menggunakan printer yang ada di komputer lain melalui jaringan.
Buka folder Printers yang ada di Control Panel , lalu klik Add Printer
Pilih opsi Add a network, wireless or Bluetooth printer
Windows akan segera mencari printer mana saja yang di-sharing melalui jaringan. Apabila tidak ditemukan apa-apa, klik The printer that I want isn’t listed.
Kemudian pilih Browse for a printer.
Akan muncul semua komputer yang ada di jaringan. Tugas Anda adalah mencari nama komputer dimana printer tersebut terhubung. Jika printer tersebut aktif, akan muncul nama sharingnya.
Bila berhasil dan ingin dijadikan printer default, beri tanda centang pada Set as default printer. Klik Finish untuk menyelesaikan.
Kembali lihat folder Printer yang ada di Control Panel, di situ pasti sudah terlihat printer yang di-sharing lewat jaringan.
Mengaktifkan Proteksi Password
Di Vista, Anda bisa memberikan password untuk folder yang di-sharing. Saat diberi password, folder-folder tidak bisa diakses oleh user lain yang ada di jaringan. Folder tersebut hanya bisa diakses oleh user lain yang berada di PC yang sama.
Masuk ke NSC.
Di bagian Sharingand Discovery, klik Password protected sharingdan pilihTurn on password protected sharing, kemudian Apply.
Memetakan Drive Jaringan
Sebelum mempraktikkan pemetaan drive jaringan, Anda harus mengetahui dulu apa yang dinamakan dengan drive mapping. Drive mapping adalah huruf yang dipakai untuk menandai sebuah drive di Windows. Yang paling umum adalah A: untuk floppy, C: untuk harddisk primer, dan seterusnya. Jika Anda berada dalam sebuah jaringan, drive mapping juga bisa dipakai untuk menandai drive lain yang ada di jaringan. Bagaimana cara memetakan drive-drive tersebut?
Di Windows Explorer, klik menuTools, Map Network Drive.
Pertama,tentukan huruf yang akan dipakai untuk drive tersebut sesuka Anda.
Pada bagian folder, bisa diisi dengan lokasi remote server, komputer lain yang bisa diakses, FTP atau bahkan folder yang di-sharing dari komputer Anda sendiri.
Jika ingin diisi dengan remote computer, tulis \\ yang diikuti dengan nama remote computer tersebut atau alamat IP-nya, kemudian diikuti dengan nama folder-nya. Misalnya \\192.168.0.1\public atau \\SYAH69\Musik.
Jika ingin diisi dengan folder yang ada di komputer Anda sendiri, tulis \\127.0.0.1\ atau \\Namakomputer\ yang diikuti dengan nama folder yang di-sharing. Misalnya \\127.0.0.1\Musik.
Buka Windows Explorer dan akan muncul drive baru.
Tip & Trik Seputar Networking
Tutorial selanjutnya adalah menampilkan beberapa tip & trik sederhana di Vista, untuk membantu Anda melakukan transisi dari Windows XP.
Icon Network di Desktop
Network sebagai pengganti My Network Places tidak ditempatkan secara otomatis di desktop. Icon yang ditempatkan secara otomatis hanyalah Recycle Bin. Biarpun Network bisa diakses melalui Windows Explorer, tidak ada salahnya apabila kita membuat shortcut-nya didesktop.
Klik pada kanan desktop dan pilih Personalize.
KlikChange desktop iconspada task pane dikiri.
Beri tanda centang pada Network lalu klik OK.
Akses Cepat ke Network Connections
Men-disable atau meng - enable sebuah koneksi di XP bias dilakukan dengan cara mengklik kanan icon status jaringan yang ada di system tray, lalu pilih disable atau enable. *2v Tapi di Vista harus membuka dulu NSC, kemudian klik link Connect atau Disconnect. Daripada harus begitu, kenapa tidak dibuat saja shortcutnya:
Klik kanan desktop dan pilih New, Shortcut.
Dalam field lokasi, isi dengan
explorer.exe : : { 7 0 0 7 A C C 7 - 3 2 0 2 - 1 1 D 1 - AAD2-00805FC1270E}.
Beri nama untuk shortcut-nya sesuka Anda.Klik Finish.
Mengubah Network Menjadi My Network Places
Seperti telah dijelaskan sebelumnya, My Network Places di Windows XP telah diubah namanya menjadi Network. Tidak ada fungsi vital apabila nama tersebut diganti, ini cuma masalah kebiasaan saja. Untuk mengganti nama, tidak semudah seperti mengklik icon terus di-rename. Ada jalan lain yang harus ditempuh melalui registry.
Buka regedit melalui Start menu.
Arahkan..ke HKEY_CURRENT_USER\Software\Classes\LocalSettings\Software\Microsoft\Windows\Shell\MuiCache, dan cari key bernama @C:\Windowssystem32\NetworkExplorer.dll,-1.
Klik dua kali key tersebut dan di Value data, ganti dengan My Network Places atau apapun sesuka Anda.
Tutup regedit dan refresh desktop. Maka baik di desktop atau Windows Explorer, Network akan berubah menjadi MyNetwork Places.
Network and Sharing Center
Network and Sharing Center (NSC) adalah tempat dimana Anda bisa jaringan atau Internet. Bisa dibilang NSC bertindak mengonfigurasi semua hal yang berkaitan dengan NSC bisa diakses melalui icon status jaringan yang sebagai pusat kontrol untuk jaringan. ada di system tray atau melalui Control Panel. Seperti yang Anda lihat, NSC menyediakan peta visual dari jaringan yang ada di kantor atau rumah. Coba klik View full map maka Anda akan disediakan cara mudah untuk mengakses semua resource, baik dari PC ataupun perangkat yang di-sharing melalui jaringan. Agar peta jaringan bisa ditampilkan secara penuh maka jenis koneksi harus diubah dulu menjadi private. Persis di bawah peta jaringan, Anda bisa melihat dan mengakses informasi mengenai koneksi yang sedang aktif. Klik link Customize untuk mengubah nama koneksi, jenis koneksi (Private atau Public), dan icon yang dipakai. Di bagian paling bawah atau Sharing and Discovery, Anda akan disediakan status yang berkaitan dengan masalah sharing. Tidak hanya itu saja, dari situ Anda bisa langsung melakukan perubahan terhadap sharing, dimana ini merupakan peningkatan yang jauh dari yang ada di XP. Di bawahnya lagi ada link Show me all the files and folder I am sharing, yang langsung bisa menunjukkan folder dan file mana saja di harddisk yang sedang dalam kondisi di-sharing ke user lain pada PC yang sama. Sedangkan Show me all the shared network folder on this computer menunjukkan folder mana saja dari komputer ini yang sedang dalam kondisi di-sharing ke jaringan. Di task pane yang ada di sebelah kiri jendela menyediakan akses secara langsung ke berbagai setting yang sudah cukup familiar, termasuk akses ke Internet Options danWireless Firewall.
Skema Klasifikasi Jaringan
Di Vista, saat kali pertama menghubungkan diri ke jaringan, Anda harus mengklasifikasikan jenis/lokasi, apakah itu Home/Work atau Public.Fitur ini sangat berguna karena secara otomatis akan memodifikasi setting jaringan yang tepat dengan apa yang dipilih. Misalnya, Anda sedang terhubung lewat hotspot yang ada di cafe maka yang Anda pilih tentunya Public. Lalu, Vista akan secara otomatis men-disable semua yang berkaitan dengan pencarian jaringan dan sharing untuk melindungi data-data pribadi sewaktu berada di jaringan yang tidak aman. Begitu Anda kembali ke jaringan Home/Work, semua yang tadi di disable akan diaktifkan kembali.
Dukungan untuk Jaringan Wireless Non-Broadcast
Windows Vista memudahkan kita untuk menggunakan jaringan wireless yang tidak memancarkan SSID (nama jaringan) sendiri. Di Windows XP, jaringan seperti ini tidak akan nampak didaftar jaringan yang tersedia. Tapi di Vista akan muncul sebagai
Unnamed Network. Bila di XP kita harus menambahkan jaringan wireless non-broadcast secara manual, di Vista tinggal dipilih saja, lalu klik Connect, dan jika ditanya SSID-nya tinggal tulis saja sesukanya.
My Network Places
Anda pasti sudah bekerja dengan Windows dalam waktu yang cukup lama. Mungkin Anda masih ingat Network Neighborhood dari Windows 95 dan My Network Places yang ada di Windows XP. Di Vista sudah diubah namanya menjadi Network. Untuk mengaksesnya masih sama seperti di XP, yaitu melalui Windows Explorer.
Koneksi Wi-Fi
Seperti sudah dijelaskan sebelumnya, ada banyak perubahan pada fitur jaringan di Vista. Namun meskipun interfacenya sudah diatur ulang dan ditingkatkan, biasanya pengguna justru kurang senang karena masalah kebiasaan. Pada bagian ini, kita akan coba mengulas bagaimana cara melakukan koneksi ke jaringan wireless dan konfigurasi jaringan lainnya
Koneksi ke Jaringan Wireless
Klik kanan icon status jaringan yang ada di system tray dan pilih Connect to a network.
Pilih koneksi yang diinginkan lalu klik Connect.
Selanjutnya, mungkin Anda akan diinformasikan bahwa jaringan yang sedang dicoba itu tidak aman (tidak menggunakan WEP atau WPA). Anda bisa pilih Connect Istilah lain dari ad-hoc adalah Computer to Computer. Jaringan Setup ad-hoc sudah berhasil dan jaringan ad-hoc ini akan muncul di daftar jaringan wireless yang ada. Bila ada user ini biasanya dipakai untuk aktivitas sharing file sementara,presentasi atau melakukan koneksi Internet antar komputer Anyway untuk tetap melanjutkan koneksi atau memasukkan password bila jaringan tersebut merupakan jaringan yang terproteksi.
Begitu koneksi berhasil, Vista akan memberitahukannya.
Membuat Jaringan Ad-hoc (Komputer ke Komputer)
Dalam sebuah jaringan ad-hoc, komputer dan perangkat lainnya terhubung secara langsung tanpa melalui hub dan router istilah lain dari ad-hock adalah computer to computer, jaringan ini biasa dipakai untuk aktivitas sharing file sementara presentasi atau melakukan koneksi internet antar computer. Komputer dan perangkat yang berada dalam jaringan ad-hoc harus berada dalam jarak kurang dari 10 meter, karena ad-hoc hanya bisa dilakukan secara wireless. Jadinya komputer dan perangkat yang digunakan harus memiliki adapter wireless. Beginilah cara setting-nya:
Masuklah ke NSC, kemudian di task panel sebelah kiri, pilih Set up a connection or network
Di jendela yang muncul, pilih Set up a wireless ad hoc (computer-to-computer) network, lalu klik Next. Saat proses setup ad-hoc, koneksi wireless yang sedang jalan mungkin bisa terputus dahulu.
Selanjutnya, isi network name sesuka Anda. Di Security type pilih WEP dan di Security key isi dengan password sesuka Anda. WEP dipilih karena merupakan metode keamanan yang paling banyak digunakan. Artinya, kompatibilitas perangkatnya pun semakin luas. lain yang mencoba untuk connect, akan terlihat statusnya berubah menjadi Connected.
Memodifikasi Daftar Jaringan
Sama seperti pengaturan jaringan pada umumnya, melalui NSC Anda bisa mengatur settingan indiviual untuk tiap jenis koneksi.
Masuk ke NSC, dan klik Manage wireless networks pada task panel yang ada di sebelah kiri.
Muncul jendela yang menampilkan daftar jaringan.
Dari sini, Anda bisa mengonfigurasikan tiap koneksi. Contohnya mengonfigurasikan auto connect dan sekuriti.
Memeriksa Detail Koneksi
Di Windows XP, sangatlah mudah untuk mengakses informasi koneksi jaringan secara detial. Tinggal klik dua kali pada icon status jaringan yang ada di system tray maka langsung disajikan informasi detail mengenai alamat IP, status koneksi, durasi, dan sebagainya. Tapi di Vista tidak sesederhana itu. Untuk mengakses info detail mengenai jaringan, ikuti langkah berikut:
Masuk ke NSC dan klik View status.
Akan muncul jendela Wireless Network Connection Status yang menmpilkan info detail tentang status jaingan.
Namun untuk melihat alamat IP, klik Details, dan akanmuncul alamat IP-nya.
Sharing
Meskipun pengaturan sharing resource sekilas hampir sama dengan di XP, buat yang kali pertama mempelajari hal ini cukup membingungkan. Oleh karena itu, syah akan menunjukkan langkah demi langkah bagaimana cara melakukan sharing dan konfigurasinya.
Sharing File Menggunakan Folder Public
Windows Vista tidak memiliki folder Shared Documents seperti yang dimiliki XP. Tapi ada folder Public yang menawarkan cara mudah untuk men-sharing file dengan komputer lain dijaringan yang sama dan account lain pada PC yang sama. Folder Public bisa diakses melalui Windows Explorer. Dan untuk men-sharing file dengan user lain di PC atau jaringan yang sama, masukkan file yang diinginkan ke dalam salah satu folder Public. Biarpun Vista secara otomatis secara otomatis men-sharing folder Public, ada batasan keamanan untuk membantu mencegah hal yang tidak diinginkan terhadap folder Public saat berada dijaringan yang tidak dipercaya atau di tempat umum. Batasan tersebut adalah pengklasifi kasian jaringan Home/Work atau Public yang sebelumnya sudah dijelaskan. Folder Public juga bisa di-disable melalui NSC. Caranya, pada Sharing and Discovery, klik lampu hijau pada Public folder sharing dan pilih Turn off sharing, lalu Apply.
Sharing Folder yang Spesifik
Selain memasukkan file ke dalam folder Public, untuk melakukan sharing Anda juga bisa menerapkannya pada setiap folder yang ada di Windows, sama seperti di XP. Cara melakukannya pun tidak jauh berbeda dengan di XP, namun cukup membingungkan untuk kali pertamanya.
Klik kanan folder yang ingin di-sharing dan pilih Share.
Akan muncul sebuah daftar berisi nama user dan tingkat izin yang diberikan untuk mengakses folder yang di-sharing. User account yang saat ini sedang login akan secara otomatis dimasukkan ke dalam daftar ini. sharing. User account yang saat ini sedang login akan secara otomatis dimasukkan ke dalam daftar ini.
Untuk men-sharing folder ke semua user yang ada di dalam jaringan atau PC yang sama, klik drop down list dan pilih Everyone (All user in this list), lalu klik Add.
Setelah menambah user, Anda bisa memodifikasi tingkat izin (Permission Level) yang bisa diterapkan ke tiap user. Ada tiga jenis level, yaitu:
Reader: hanya bisa melihat file, tapi tidak bisa menambah, mengubah atau menghapus.
Contributor: bisa melihat atau menambah, tapi hanya bias mengubah atau menghapus fi le yang dia kontribusikan.
Co-owner: bisa melihat, menambah, mengubah atau menghapus.
Setelah menambah user dan menentukan izinnya, klik tombol Share. Kemudian, Windows akan menampilkan path-nya.
Untuk mengakses folder yang baru di-sharing ini dari komputer lain, di komputer lain tersebut melalui Windows Explorer, tulis IP komputer yang dituju.
Sharing Printer
Sama seperti di XP, untuk men-sharing printer yang ada di PC kita ke user lain yang ada di jaringan juga sangat mudah.
Buka folder Printers yang ada di Control Panel.
Klik kanan printer yang ingin di-sharing dan pilih Sharing.
Beri tanda centang pada Share this printer dan beri nama sesuka Anda.
Bila Anda ingin proses render sprint dilakukan oleh komputer yang ada printer-nya ini maka hilangkan tanda centang pada Render print jobs on client computer. Konsekuensinya adalah semakin banyak user yang melakukan proses cetak maka beban kerja komputer ini akan semakin bertambah. Tapi bila proses render print ingin dilakukan oleh masing-masing komputer maka beri centang.
Menggunakan Printer yang Di-sharing
Bila baru saja kita mencoba men-sharing printer yang ada di PC kita ke jaringan, kini kita coba sebaliknya, yaitu mencoba menggunakan printer yang ada di komputer lain melalui jaringan.
Buka folder Printers yang ada di Control Panel , lalu klik Add Printer
Pilih opsi Add a network, wireless or Bluetooth printer
Windows akan segera mencari printer mana saja yang di-sharing melalui jaringan. Apabila tidak ditemukan apa-apa, klik The printer that I want isn’t listed.
Kemudian pilih Browse for a printer.
Akan muncul semua komputer yang ada di jaringan. Tugas Anda adalah mencari nama komputer dimana printer tersebut terhubung. Jika printer tersebut aktif, akan muncul nama sharingnya.
Bila berhasil dan ingin dijadikan printer default, beri tanda centang pada Set as default printer. Klik Finish untuk menyelesaikan.
Kembali lihat folder Printer yang ada di Control Panel, di situ pasti sudah terlihat printer yang di-sharing lewat jaringan.
Mengaktifkan Proteksi Password
Di Vista, Anda bisa memberikan password untuk folder yang di-sharing. Saat diberi password, folder-folder tidak bisa diakses oleh user lain yang ada di jaringan. Folder tersebut hanya bisa diakses oleh user lain yang berada di PC yang sama.
Masuk ke NSC.
Di bagian Sharingand Discovery, klik Password protected sharingdan pilihTurn on password protected sharing, kemudian Apply.
Memetakan Drive Jaringan
Sebelum mempraktikkan pemetaan drive jaringan, Anda harus mengetahui dulu apa yang dinamakan dengan drive mapping. Drive mapping adalah huruf yang dipakai untuk menandai sebuah drive di Windows. Yang paling umum adalah A: untuk floppy, C: untuk harddisk primer, dan seterusnya. Jika Anda berada dalam sebuah jaringan, drive mapping juga bisa dipakai untuk menandai drive lain yang ada di jaringan. Bagaimana cara memetakan drive-drive tersebut?
Di Windows Explorer, klik menuTools, Map Network Drive.
Pertama,tentukan huruf yang akan dipakai untuk drive tersebut sesuka Anda.
Pada bagian folder, bisa diisi dengan lokasi remote server, komputer lain yang bisa diakses, FTP atau bahkan folder yang di-sharing dari komputer Anda sendiri.
Jika ingin diisi dengan remote computer, tulis \\ yang diikuti dengan nama remote computer tersebut atau alamat IP-nya, kemudian diikuti dengan nama folder-nya. Misalnya \\192.168.0.1\public atau \\SYAH69\Musik.
Jika ingin diisi dengan folder yang ada di komputer Anda sendiri, tulis \\127.0.0.1\ atau \\Namakomputer\ yang diikuti dengan nama folder yang di-sharing. Misalnya \\127.0.0.1\Musik.
Buka Windows Explorer dan akan muncul drive baru.
Tip & Trik Seputar Networking
Tutorial selanjutnya adalah menampilkan beberapa tip & trik sederhana di Vista, untuk membantu Anda melakukan transisi dari Windows XP.
Icon Network di Desktop
Network sebagai pengganti My Network Places tidak ditempatkan secara otomatis di desktop. Icon yang ditempatkan secara otomatis hanyalah Recycle Bin. Biarpun Network bisa diakses melalui Windows Explorer, tidak ada salahnya apabila kita membuat shortcut-nya didesktop.
Klik pada kanan desktop dan pilih Personalize.
KlikChange desktop iconspada task pane dikiri.
Beri tanda centang pada Network lalu klik OK.
Akses Cepat ke Network Connections
Men-disable atau meng - enable sebuah koneksi di XP bias dilakukan dengan cara mengklik kanan icon status jaringan yang ada di system tray, lalu pilih disable atau enable. *2v Tapi di Vista harus membuka dulu NSC, kemudian klik link Connect atau Disconnect. Daripada harus begitu, kenapa tidak dibuat saja shortcutnya:
Klik kanan desktop dan pilih New, Shortcut.
Dalam field lokasi, isi dengan
explorer.exe : : { 7 0 0 7 A C C 7 - 3 2 0 2 - 1 1 D 1 - AAD2-00805FC1270E}.
Beri nama untuk shortcut-nya sesuka Anda.Klik Finish.
Mengubah Network Menjadi My Network Places
Seperti telah dijelaskan sebelumnya, My Network Places di Windows XP telah diubah namanya menjadi Network. Tidak ada fungsi vital apabila nama tersebut diganti, ini cuma masalah kebiasaan saja. Untuk mengganti nama, tidak semudah seperti mengklik icon terus di-rename. Ada jalan lain yang harus ditempuh melalui registry.
Buka regedit melalui Start menu.
Arahkan..ke HKEY_CURRENT_USER\Software\Classes\LocalSettings\Software\Microsoft\Windows\Shell\MuiCache, dan cari key bernama @C:\Windowssystem32\NetworkExplorer.dll,-1.
Klik dua kali key tersebut dan di Value data, ganti dengan My Network Places atau apapun sesuka Anda.
Tutup regedit dan refresh desktop. Maka baik di desktop atau Windows Explorer, Network akan berubah menjadi MyNetwork Places.
Perintah rahasia MS-DOS
Sudah anda kuasaikah semua perintah dalam MS-DOS ? Jawabannya ada di tangan anda. Kenapa penting dibahas perintah MS-DOS ? Karena bagi seorang teknisi komputer tidak sah jika belum menguasai perintah tersebut. Benarkah ? Kalo menurut saya ada benarnya, tapi terserah anda yang menilai.Dibawah ini ada beberapa perintah MS-DOS yang tidak terpublikasikan oleh pembuatnya sendiri yaitu Microsoft. Walaupun anda cari dalam help-nya atau syntax MS-DOS tetap tidak tertulis. Tidak jelas kenapa sebabnya, tetapi perintah-perintah ini sangat mujarab untuk dipelajari. Seperti, perintah FDISK /MBR. Perintah ini digunakan untuk membersihkan atau membuat Master Boot Record baru pada Hard Disk. Biasanya beberapa Sistem Operasi Linux tidak mau bersih total walaupun sudah anda format ulang dan diinstall dengan Windows. Untuk lebih lanjutnya kita bahas beberapa perintah yang rahasia tersebut.
ATTRIB
Sama artinya dengan ATTRIB -a -h -r - s *.* (menghapus semua atribut file archieves, hidden, read only dan system).
DIR …
Menampilkan semua isi direktori yang berada diposisi sebelum direktori kita berada sekarang.
FDISK /MBR
Membuat Ulang Master Boot Record pada Hard Disk.
FDISK /Q
Mencegah perintah restart otomatis setelah keluar dari perintah FDISK.
FDISK /STATUS
Menampilkan status partisi pada hard disk.
FORMAT /AUTOTEST
Memformat hard disk tanpa memberikan teguran atau peringatan.
FORMAT /BACKUP
Sama dengan /AUTOTEST tetapi akan menanyakan anda untuk volume label.
FORMAT /Z:n
Perintah ini digunakan untuk sistem FAT32, untuk membagi ukuran cluster pada hard disk, nilai n kelipatan 512 byte
SET DIRCMD=0
Menjadikan semua direktori menjadi tersembunyi (hidden) akan tetapi masih tetap bisa di akses. Untuk mengembalikannya menggunakan perintah SET DIRCMD=
ATTRIB
Sama artinya dengan ATTRIB -a -h -r - s *.* (menghapus semua atribut file archieves, hidden, read only dan system).
DIR …
Menampilkan semua isi direktori yang berada diposisi sebelum direktori kita berada sekarang.
FDISK /MBR
Membuat Ulang Master Boot Record pada Hard Disk.
FDISK /Q
Mencegah perintah restart otomatis setelah keluar dari perintah FDISK.
FDISK /STATUS
Menampilkan status partisi pada hard disk.
FORMAT /AUTOTEST
Memformat hard disk tanpa memberikan teguran atau peringatan.
FORMAT /BACKUP
Sama dengan /AUTOTEST tetapi akan menanyakan anda untuk volume label.
FORMAT /Z:n
Perintah ini digunakan untuk sistem FAT32, untuk membagi ukuran cluster pada hard disk, nilai n kelipatan 512 byte
SET DIRCMD=0
Menjadikan semua direktori menjadi tersembunyi (hidden) akan tetapi masih tetap bisa di akses. Untuk mengembalikannya menggunakan perintah SET DIRCMD=
Mengunci Folder tanpa Tambahan Aplikasi
Jika anda pengen buat folder yang terproteksi dengan password tidak harus memiliki aplikasi yang khusus seperti Lock My Folder, Folder Lock, Lock Folder XP, Folder Vault, dll. Dengan teknik yang sederhana, anda bisa melakukan hal ini. Memang tidak seampuh seperti aplikasi-aplikasi khusus diatas. Tetapi untuk menghindari data dari orang yang masih awam dengan pengetahuan komputer jelas sangat bermanfaat. Karena teknik ini hanya membuat folder menjadi super hidden, bukan terenkripsi.Mau tau caranya ? Silahkan baca artikel ini :
1. Buatlah sebuah folder baru ( nama folder bebas, sebagai contoh kita beri nama “dataku”)
2. Ketiklah code dibawah ke sebuah file (ketik pake notepad aja) kedalam folder yang anda buat diatas.
Code :
cls
@ECHO OFF
title Folder Private
if EXIST "Control Panel.{21EC2020-3AEA-1069-A2DD-08002B30309D}" goto UNLOCK
if NOT EXIST Private goto MDLOCKER
:CONFIRM
echo Are you sure you want to lock the folder(Y/N)
set/p "cho=>"
if %cho%==Y goto LOCK
if %cho%==y goto LOCK
if %cho%==n goto END
if %cho%==N goto END
echo Invalid choice.
goto CONFIRM
:LOCK
ren Private "Control Panel.{21EC2020-3AEA-1069-A2DD-08002B30309D}"
attrib +h +s "Control Panel.{21EC2020-3AEA-1069-A2DD-08002B30309D}"
echo Folder locked
goto End
:UNLOCK
echo Enter password to unlock folder
set/p "pass=>"
if NOT %pass%== password here goto FAIL
attrib -h -s "Control Panel.{21EC2020-3AEA-1069-A2DD-08002B30309D}"
ren "Control Panel.{21EC2020-3AEA-1069-A2DD-08002B30309D}" Private
echo Folder Unlocked successfully
goto End
:FAIL
echo Invalid password
goto end
:MDLOCKER
md Private
echo Private created successfully
goto End
:End
3. Setelah anda selesai membuat code diatas (biar cepat copy paste aja), lihat pada line (23), anda akan menemukan "password here" <– ( ubah kata "password here" dengan password yang anda inginkan, misalnya 123abc ) .
4. Setelah itu, simpan file tersebut dengan "lock.bat" di folder “dataku”.
5. Doble Klik File “lock.bat” tersebut dan akan muncul folder baru dengan nama "Private" .
6. Untuk menyembunyikan file yang kita inginkan, anda tinggal copy dan paste semua file kedalam Folder “Private” tersebut, jika telah selesai, kembali jalankan File "LOCK" tadi, dan akan muncul pertanyaan "Are you sure you want to lock the folder (Y/N)?”
7. Ketiklah "Y" lalu enter untuk melanjutkan. Dengan begitu folder “Private” tersebut akan terlock alias hilang dari kasat mata.
8. Jika ingin membuka folder private tadi, tinggal Jalankan file LOCK dan masukan password yang anda buat tadi.
1. Buatlah sebuah folder baru ( nama folder bebas, sebagai contoh kita beri nama “dataku”)
2. Ketiklah code dibawah ke sebuah file (ketik pake notepad aja) kedalam folder yang anda buat diatas.
Code :
cls
@ECHO OFF
title Folder Private
if EXIST "Control Panel.{21EC2020-3AEA-1069-A2DD-08002B30309D}" goto UNLOCK
if NOT EXIST Private goto MDLOCKER
:CONFIRM
echo Are you sure you want to lock the folder(Y/N)
set/p "cho=>"
if %cho%==Y goto LOCK
if %cho%==y goto LOCK
if %cho%==n goto END
if %cho%==N goto END
echo Invalid choice.
goto CONFIRM
:LOCK
ren Private "Control Panel.{21EC2020-3AEA-1069-A2DD-08002B30309D}"
attrib +h +s "Control Panel.{21EC2020-3AEA-1069-A2DD-08002B30309D}"
echo Folder locked
goto End
:UNLOCK
echo Enter password to unlock folder
set/p "pass=>"
if NOT %pass%== password here goto FAIL
attrib -h -s "Control Panel.{21EC2020-3AEA-1069-A2DD-08002B30309D}"
ren "Control Panel.{21EC2020-3AEA-1069-A2DD-08002B30309D}" Private
echo Folder Unlocked successfully
goto End
:FAIL
echo Invalid password
goto end
:MDLOCKER
md Private
echo Private created successfully
goto End
:End
3. Setelah anda selesai membuat code diatas (biar cepat copy paste aja), lihat pada line (23), anda akan menemukan "password here" <– ( ubah kata "password here" dengan password yang anda inginkan, misalnya 123abc ) .
4. Setelah itu, simpan file tersebut dengan "lock.bat" di folder “dataku”.
5. Doble Klik File “lock.bat” tersebut dan akan muncul folder baru dengan nama "Private" .
6. Untuk menyembunyikan file yang kita inginkan, anda tinggal copy dan paste semua file kedalam Folder “Private” tersebut, jika telah selesai, kembali jalankan File "LOCK" tadi, dan akan muncul pertanyaan "Are you sure you want to lock the folder (Y/N)?”
7. Ketiklah "Y" lalu enter untuk melanjutkan. Dengan begitu folder “Private” tersebut akan terlock alias hilang dari kasat mata.
8. Jika ingin membuka folder private tadi, tinggal Jalankan file LOCK dan masukan password yang anda buat tadi.
PCMAV 3.0.2 Update Build3 (23 Mei 2010)
PCMAV 3.0.2 Update Build3 telah disediakan oleh Tim PCMAV, bagi Anda yang menggunakan PCMAV Terbaru yaitu PCMAV 3.0.2 diharapkan segera melakukan update PCMAV Anda, agar PCMAV mampu mengenali virus lebih banyak lagi. Update PCMAV dapat dilakukan otomatis ataupun manual.
Download Link:
Trik Upgrade Processor Pentium 4 ke Pentium 5
Sudah tahukah anda cara upgrade prosesor Pentium 4 menjadi Prosesor Pentium 5 ???
Jika sudah tahu, maka hiraukan lah trik ini. Tetapi bila anda belum tahu, berikut Trik Cara Mudah, Cepat dan Gratis menggubah Prosesor Pentium 4 menjadiProsesor Pentium 5 pada komputer anda.
Mungkin bagi anda yang belum tahu akan bertanya-tanya apakah ini benar???Berikut Trik nya:
Jika sudah tahu, maka hiraukan lah trik ini. Tetapi bila anda belum tahu, berikut Trik Cara Mudah, Cepat dan Gratis menggubah Prosesor Pentium 4 menjadi
Mungkin bagi anda yang belum tahu akan bertanya-tanya apakah ini benar???Berikut Trik nya:
- Klik Start ► Run ► Regedit
HKEY_LOCAL_MACHINE ► HARDWARE ► 0
- Klik 2x pada ProcessorName.... dan ubah menjadi pentium 5. Maka komputer anda sudah menjadi pentium 5 atau Pentium 6 juga bisa :
- Klik kanan pada My Computer dan klik Properties untuk melihat hasil nya
Trik kali ini memang benar menggubah spesifikasi komputer kita dari Pentium 4 ke Pentium 5.
Tapi tunggu dulu....!!!, setelah anda berhasil mengubah spesifikasi komputer anda dari Pentium 4 menjadi Pentium 5, maka kecepatan processor pun akan sama saja. Karena yang berubah hanya tampilan di komputer saja.
Perhatian:
Trik ini bukan trik sungguhan dan hanya sekedar info saja,
Buat anda yang suka jual-beli komputer, jangan gunakan Trik ini untuk menipu pembeli.
HKEY_LOCAL_MACHINE ► HARDWARE ► 0
- Klik 2x pada ProcessorName.... dan ubah menjadi pentium 5. Maka komputer anda sudah menjadi pentium 5 atau Pentium 6 juga bisa :
- Klik kanan pada My Computer dan klik Properties untuk melihat hasil nya
Trik kali ini memang benar menggubah spesifikasi komputer kita dari Pentium 4 ke Pentium 5.
Tapi tunggu dulu....!!!, setelah anda berhasil mengubah spesifikasi komputer anda dari Pentium 4 menjadi Pentium 5, maka kecepatan processor pun akan sama saja. Karena yang berubah hanya tampilan di komputer saja.
Perhatian:
Trik ini bukan trik sungguhan dan hanya sekedar info saja,
Buat anda yang suka jual-beli komputer, jangan gunakan Trik ini untuk menipu pembeli.
HACK MIG33 BOMBER + FLOODER (new)
- SEMUA DISINI FEATURE DAHSYAT DARI MYBIRU.COM, KHUSUS VISITOR ACI akan saya jelaskan secara terperinci, hingga para MiGGERS puas....!!!
- Mig33 Bomb GC (Beta!)
- Mig33 Get username with phone number
- Mig33 Flood maker's
- Mig33 Spy Room
- Mig33 Room flooder (Slow!)
- Mig33 Mybiru.Com Promotion
- Mig33 Fortune Flood
- Mig33 Digital Flood
- Left enter flood
- Mig33 Breaking News Flood
- Mig33 Smart Flooder
- Mig33 PVT Bomber
- Mig33 Write Own Flood
tertarik dengan judul postingan ku di atas, biar ku perjelas, yang kita butuhkan hanya operamini dan mig33 Adapun featurenya adalah dengan masuk ke salah satu situs web buatan asli anak negri, yang tentunya gratis dan dapat di nikmati kapan saja,hanya saja kita perlu registrasi di web tersebut untuk dapat menikmati fasilitas yang di sediakan, silahkan masuk ke mybiru.com dengan operamini anda,adapun fasilitas dan featurenya tidak hanya mencangkup mig33 saja tetapi banyak di luar itupun di sajikan, diantaranya
INTERACTION : 
Forum
Blog’s
Poling
Kuis box
SERVICE :
News update
Mini URL
Biling PLN
GB service
Whois search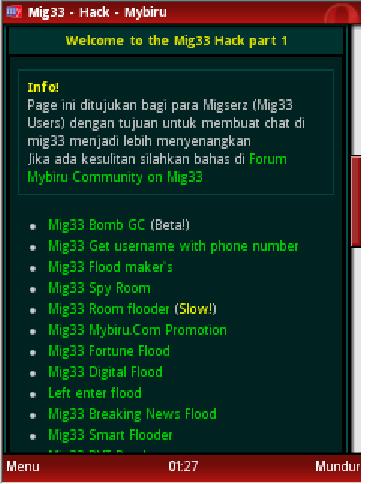
Di sediakan juga menu DOWNLOAD,BUSSINESS,dan yang paling penting adalah tersedianya menu EXTRA yang didalamnya terdapat feature mig33 hack!
Adapun pilihanya adalah : Bomb gc, get user namewith phone number, Flood maker, spy room, Room flooder, fortune flood, digital flood, Left enter Flood, Breking news Flood,smart flooder, PVT Bomber, Write Own Flood, dan itu semua dapat anda gunakan hanya dengan browser ponsel anda, saya sarankan anda gunakan operamini, adapun anda perlu mengunakan aplikasi mig hanya untuk sekedar menetahui hasil floodan anda…
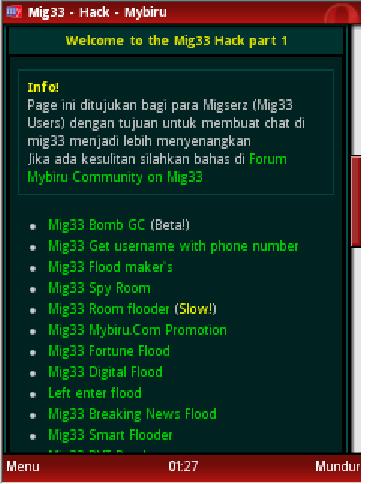
Di sediakan juga menu DOWNLOAD,BUSSINESS,dan yang paling penting adalah tersedianya menu EXTRA yang didalamnya terdapat feature mig33 hack!
Adapun pilihanya adalah : Bomb gc, get user namewith phone number, Flood maker, spy room, Room flooder, fortune flood, digital flood, Left enter Flood, Breking news Flood,smart flooder, PVT Bomber, Write Own Flood, dan itu semua dapat anda gunakan hanya dengan browser ponsel anda, saya sarankan anda gunakan operamini, adapun anda perlu mengunakan aplikasi mig hanya untuk sekedar menetahui hasil floodan anda…
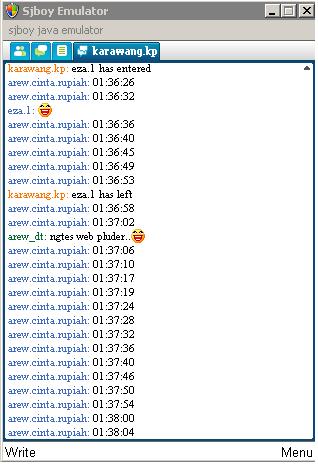
Saya ingatkan kembali bahwa tindakan flood tersebut sangat tidak di sarankan karna dapat menggangu orang lain dan satu lagi saya tidak bermaksud promosi situs website orang lain juga, hanya saja saya mengagumi hasil karya, apalagi asli buatan anak negri
semoga saja dapat menjadi inspirasi bagi kita semua
semoga saja dapat menjadi inspirasi bagi kita semua
Free Antivirus PREMIUM - FULL with KEY
Disini ACI akan memberikan 13 antivirus Terkemuka, dan diantara antivirus tersebut terdapat bermacam-macam variasi license. Ada yang gratis sampai 1 tahun, 6 bulan, 3 bulan. Penasaran? Silahkan klik tautan berikut ini…
Norton
* Norton Internet Security
o 90 Days: Norton Internet Security 2010 Free Download with 90 Days Genuine License Key
o Mixed: Norton Internet Security 2009 OEM Setup Installer Free Download
* Norton AntiVirus
o 3 Months: Norton Antivirus 2010 and Norton 360 Version 3.0 Free Download With 3 Months Genuine Subscription License
o Mixed: Free Norton Antivirus 2009 with 360 Days Subscription without Activation Code
* Norton 360
o 3 Months: Norton 360 Version 4 Free 90 Days License With Download Link
o 3 Months: Norton Antivirus 2010 and Norton 360 Version 3.0 Free Download With 3 Months Genuine Subscription License
McAfee
* McAfee Internet Security Suite
o 6 Months: Free Six-Month Subscription of McAfee Internet Security for Facebook Users
o 3 Months: Enjoy 3-Month Trial of McAfee Internet Security 2009 Full Version
* McAfee VirusScan Plus
o 6 Months: McAfee VirusScan Plus 2010 Free Download with 6 Months License (Non Rebate Promo)
o 3 Months: McAfee VirusScan Plus 2009 Free Download with 90 Days License
* McAfee SiteAdvisor Plus
o 6 Months: McAfee SiteAdvisor Plus Free 6 Months Activation Code
Kaspersky
* Kaspersky Anti-Virus
o 3 Months: Kaspersky Anti-Virus and Internet Security 2010 (KAV and KIS 2010) Free 3 Months Activation Code
o 6 Months: Unlimited Free Kaspersky Anti-Virus 2010 6 Months Activation Serial Key Code (China Only)
o 6 Months: Free 6 Months Kaspersky Anti-Virus 2009 or 7.0 Activation Serial Code (by Ahlul Hackcenter)
* Kaspersky Internet Security
o 1 Year: Kaspersky Security Suite CBE Win7 (KIS 2010) Free Download with Activation License Key
o 3 Months: Kaspersky Anti-Virus and Internet Security 2010 (KAV and KIS 2010) Free 3 Months Activation Code
o 1 Year: Kaspersky Security Suite CBE 2009 Free Download with Activation License Key
ESET
* ESET NOD32 AntiVirus
o 6 Months: ESET NOD32 AntiVirus 2.7/3.0 Free 6 Months Subscription Serial Username and Password on PPLive NetTV
* ESET Smart Security
o 100 Days: Download ESET Smart Security (ESS) 101 Days Free Serial Number
o 3 Months: ESET Smart Security 4 Free Download With 3 Months License Key
F-Secure
* F-Secure Internet Security
o 6 Months: Download F-Secure Internet Security 2011 With Free 180 Days License Key Code
o 3 Months: Download F-Secure Internet Security 2010 v10 with Free 3 Months (To 1 Year) Unlock Serial Key
o 3 Months: Download 3 Months Free F-Secure Internet Security 2009 Full Version License
Avira
* Avira AntiVir Premium
o 3 Months: Avira AntiVir Premium Free 3 Months License Runtime
* Avira Premium Security Suite
o 3 Month: Avira Premuim Security Suite v10.0.0.536 Free Download With 90 Days License
o 3 Months: List of Offer URLs To Register for Free Avira Premium Security Suite 3-Month License Key File
Panda Security
* Panda AntiVirus Pro
o 3 Months: Panda Global Protection, Anti-Virus and Internet Security 2010 Free 3 Months Direct Download Link
o 3 Months: Panda Antivirus Pro 2010 3 Month Genuine License Key Free Download
* Panda Internet Security
o 3 Months: Panda Global Protection, Anti-Virus and Internet Security 2010 Free 3 Months Direct Download Link
o 3 Months: Panda Internet Security 2010 Free Three Months Direct Download Link
* Panda Global Security
o 3 Months: Panda Global Protection, Anti-Virus and Internet Security 2010 Free 3 Months Direct Download Link
BitDefender
* BitDefender Internet Security
o 3 Months: BitDefender Internet Security 2010 Free Download With 90 Days License Serial Code
o 3 Months: BitDefender Internet Security 2010 Free Download With 3 Months License Key
* BitDefender AntiVirus
o 1 Year: Free 1 Year BitDefender Antivirus 2009 Genuine License
AVG
* AVG Internet Security
o 90 Days: AVG Internet Security 9 Free Download With 90 days Registration Key Code
Dr.Web
* Dr.Web Anti-Virus
o 1 Year: Download Dr.Web Anti-Virus 6 with Free 1 Year License Serial Key
Rising
* Rising AntiVirus
o 6 Months: Rising Antivirus Personal Edition 2010 Free Download With 6 Months License
Norman
* Norman Virus Control
o 3 Years: Norman Virus Control Free Download With 36 months License Serial Code
KeyGold Secure
* Keygold Secure Internet Security Suite
o 5 Months: Keygold Secure Free 5 Months License for 3 PCs (with Kaspersky Anti-Virus and Netintelligence Parental Control)
Norton
* Norton Internet Security
o 90 Days: Norton Internet Security 2010 Free Download with 90 Days Genuine License Key
o Mixed: Norton Internet Security 2009 OEM Setup Installer Free Download
* Norton AntiVirus
o 3 Months: Norton Antivirus 2010 and Norton 360 Version 3.0 Free Download With 3 Months Genuine Subscription License
o Mixed: Free Norton Antivirus 2009 with 360 Days Subscription without Activation Code
* Norton 360
o 3 Months: Norton 360 Version 4 Free 90 Days License With Download Link
o 3 Months: Norton Antivirus 2010 and Norton 360 Version 3.0 Free Download With 3 Months Genuine Subscription License
McAfee
* McAfee Internet Security Suite
o 6 Months: Free Six-Month Subscription of McAfee Internet Security for Facebook Users
o 3 Months: Enjoy 3-Month Trial of McAfee Internet Security 2009 Full Version
* McAfee VirusScan Plus
o 6 Months: McAfee VirusScan Plus 2010 Free Download with 6 Months License (Non Rebate Promo)
o 3 Months: McAfee VirusScan Plus 2009 Free Download with 90 Days License
* McAfee SiteAdvisor Plus
o 6 Months: McAfee SiteAdvisor Plus Free 6 Months Activation Code
Kaspersky
* Kaspersky Anti-Virus
o 3 Months: Kaspersky Anti-Virus and Internet Security 2010 (KAV and KIS 2010) Free 3 Months Activation Code
o 6 Months: Unlimited Free Kaspersky Anti-Virus 2010 6 Months Activation Serial Key Code (China Only)
o 6 Months: Free 6 Months Kaspersky Anti-Virus 2009 or 7.0 Activation Serial Code (by Ahlul Hackcenter)
* Kaspersky Internet Security
o 1 Year: Kaspersky Security Suite CBE Win7 (KIS 2010) Free Download with Activation License Key
o 3 Months: Kaspersky Anti-Virus and Internet Security 2010 (KAV and KIS 2010) Free 3 Months Activation Code
o 1 Year: Kaspersky Security Suite CBE 2009 Free Download with Activation License Key
ESET
* ESET NOD32 AntiVirus
o 6 Months: ESET NOD32 AntiVirus 2.7/3.0 Free 6 Months Subscription Serial Username and Password on PPLive NetTV
* ESET Smart Security
o 100 Days: Download ESET Smart Security (ESS) 101 Days Free Serial Number
o 3 Months: ESET Smart Security 4 Free Download With 3 Months License Key
F-Secure
* F-Secure Internet Security
o 6 Months: Download F-Secure Internet Security 2011 With Free 180 Days License Key Code
o 3 Months: Download F-Secure Internet Security 2010 v10 with Free 3 Months (To 1 Year) Unlock Serial Key
o 3 Months: Download 3 Months Free F-Secure Internet Security 2009 Full Version License
Avira
* Avira AntiVir Premium
o 3 Months: Avira AntiVir Premium Free 3 Months License Runtime
* Avira Premium Security Suite
o 3 Month: Avira Premuim Security Suite v10.0.0.536 Free Download With 90 Days License
o 3 Months: List of Offer URLs To Register for Free Avira Premium Security Suite 3-Month License Key File
Panda Security
* Panda AntiVirus Pro
o 3 Months: Panda Global Protection, Anti-Virus and Internet Security 2010 Free 3 Months Direct Download Link
o 3 Months: Panda Antivirus Pro 2010 3 Month Genuine License Key Free Download
* Panda Internet Security
o 3 Months: Panda Global Protection, Anti-Virus and Internet Security 2010 Free 3 Months Direct Download Link
o 3 Months: Panda Internet Security 2010 Free Three Months Direct Download Link
* Panda Global Security
o 3 Months: Panda Global Protection, Anti-Virus and Internet Security 2010 Free 3 Months Direct Download Link
BitDefender
* BitDefender Internet Security
o 3 Months: BitDefender Internet Security 2010 Free Download With 90 Days License Serial Code
o 3 Months: BitDefender Internet Security 2010 Free Download With 3 Months License Key
* BitDefender AntiVirus
o 1 Year: Free 1 Year BitDefender Antivirus 2009 Genuine License
AVG
* AVG Internet Security
o 90 Days: AVG Internet Security 9 Free Download With 90 days Registration Key Code
Dr.Web
* Dr.Web Anti-Virus
o 1 Year: Download Dr.Web Anti-Virus 6 with Free 1 Year License Serial Key
Rising
* Rising AntiVirus
o 6 Months: Rising Antivirus Personal Edition 2010 Free Download With 6 Months License
Norman
* Norman Virus Control
o 3 Years: Norman Virus Control Free Download With 36 months License Serial Code
KeyGold Secure
* Keygold Secure Internet Security Suite
o 5 Months: Keygold Secure Free 5 Months License for 3 PCs (with Kaspersky Anti-Virus and Netintelligence Parental Control)
















